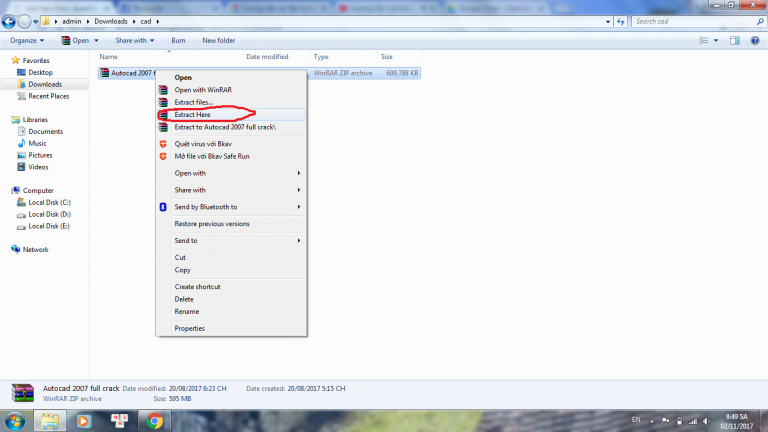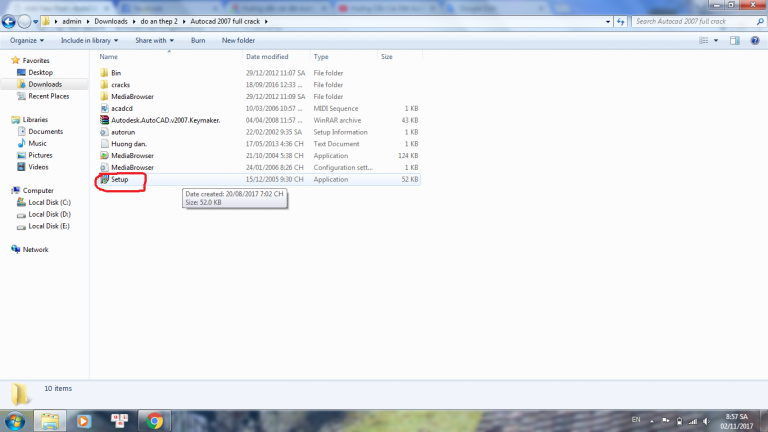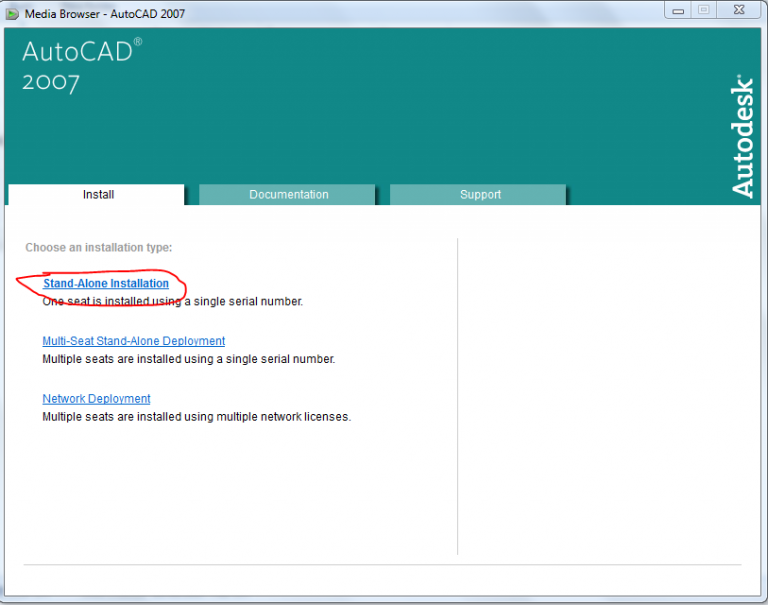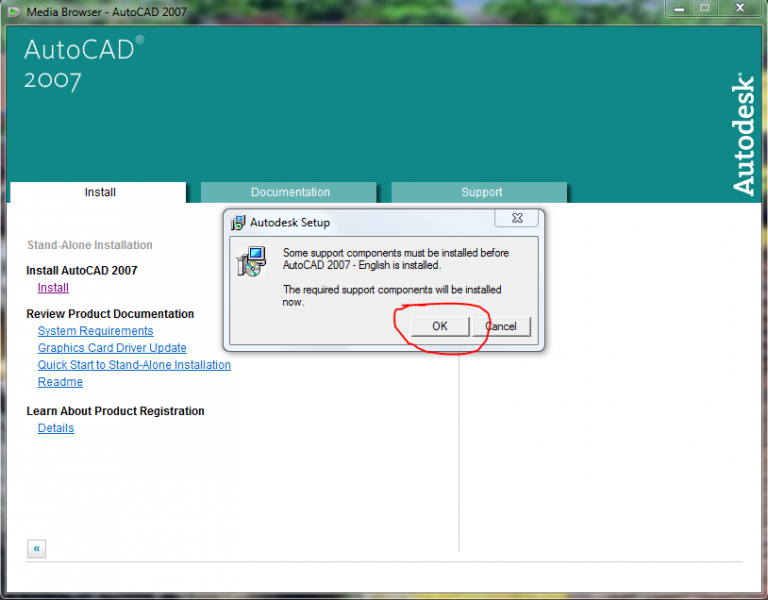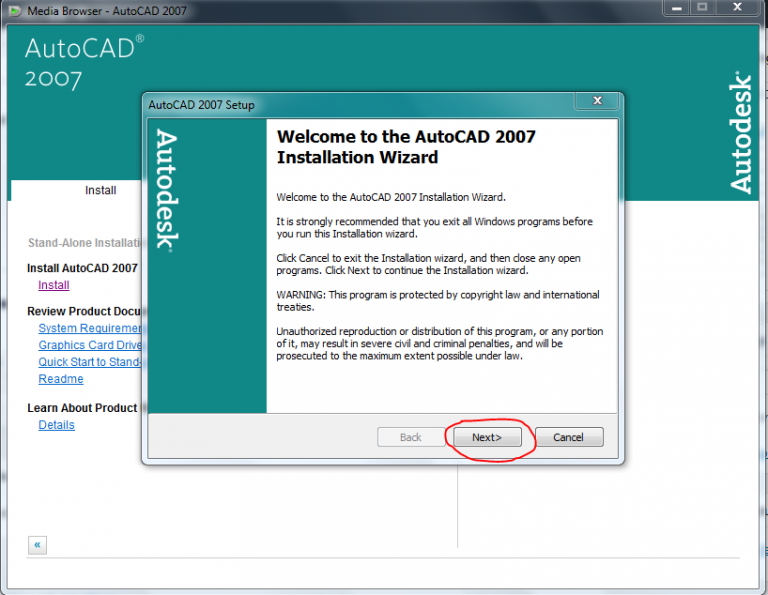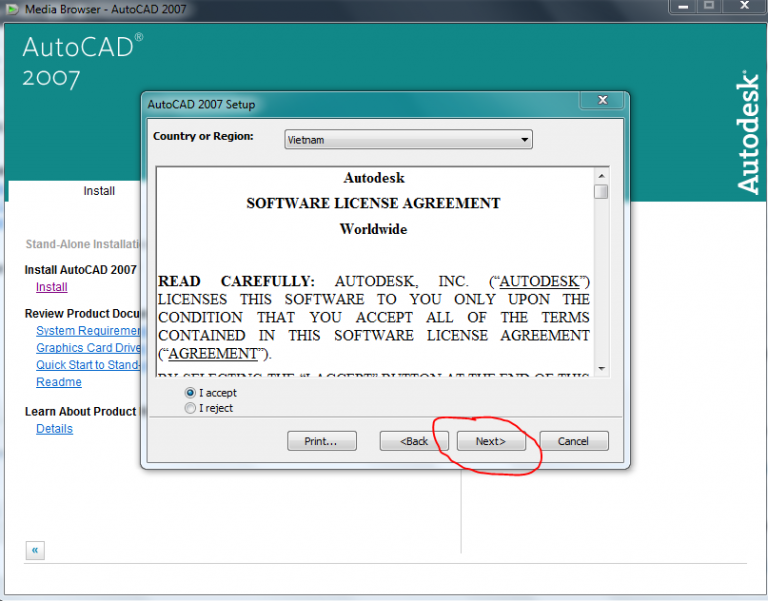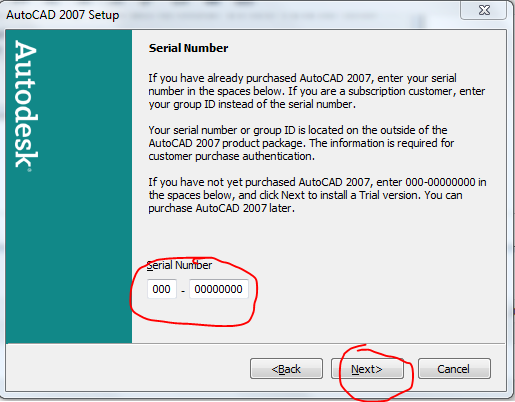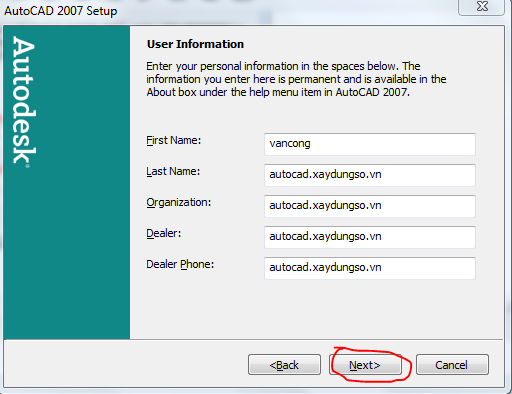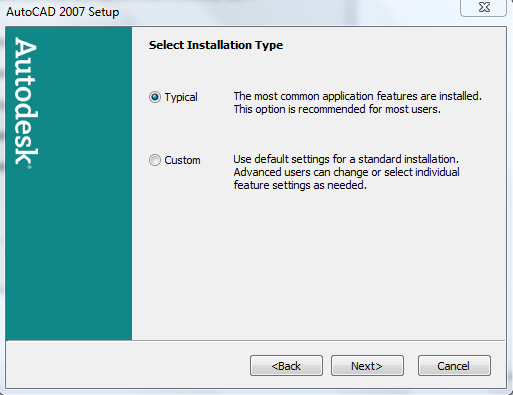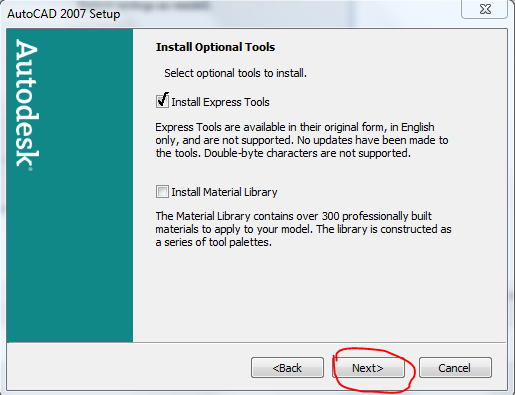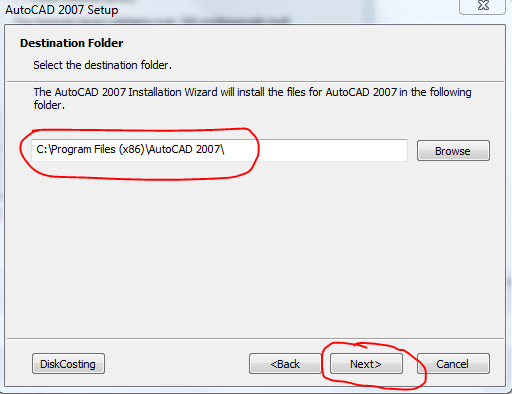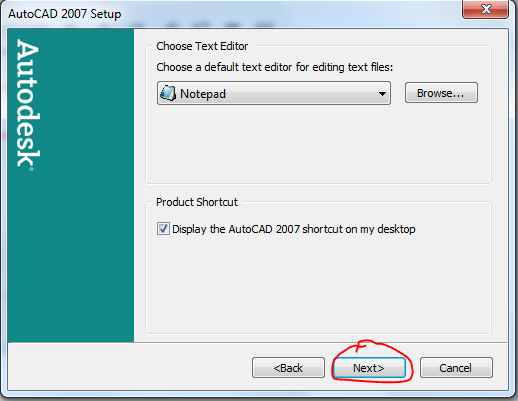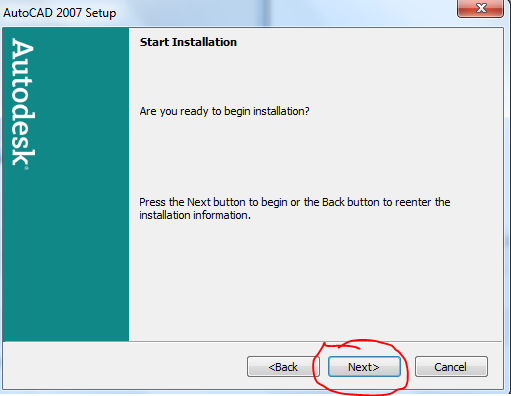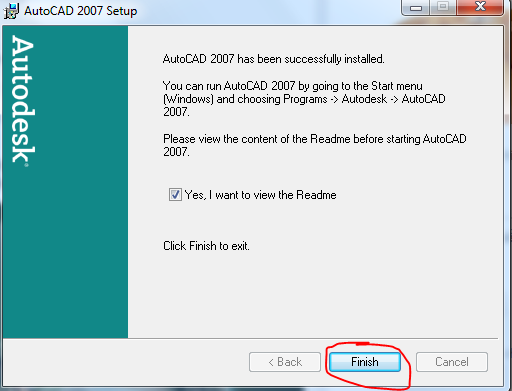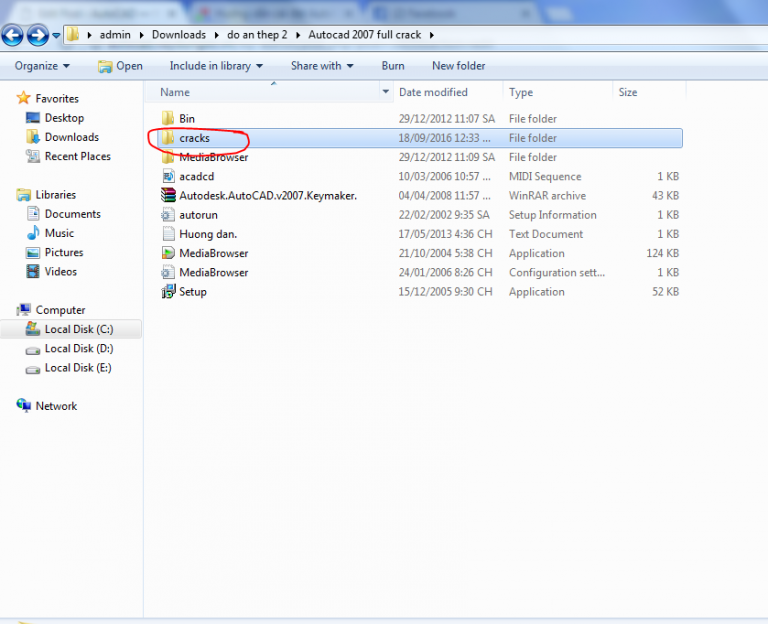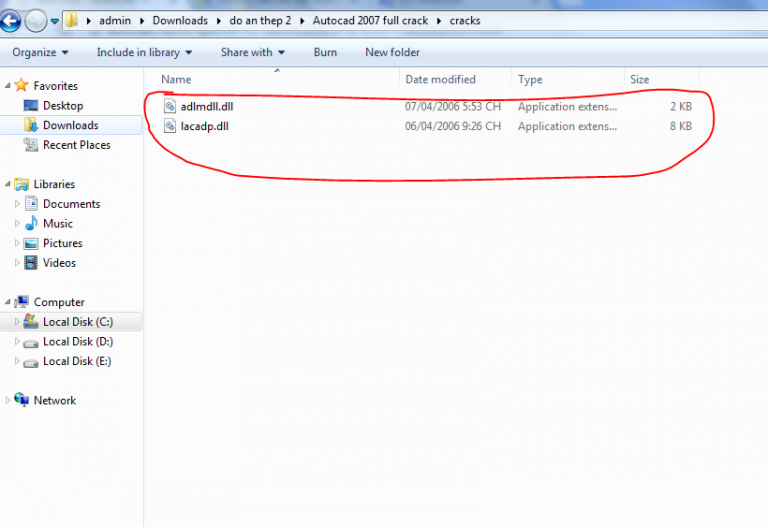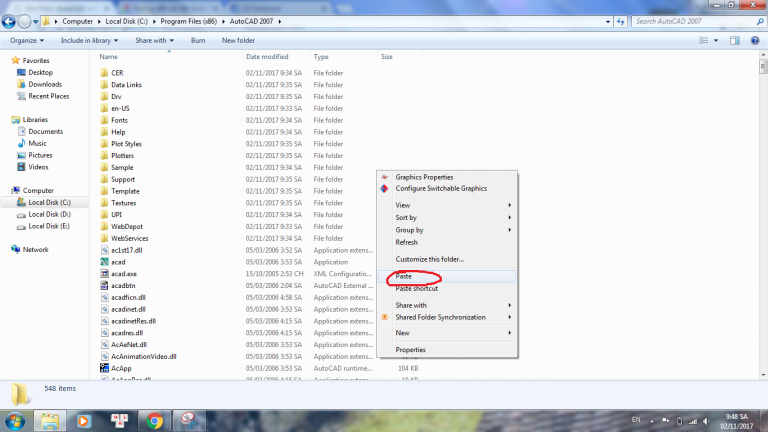Để Download và sử dụng phiên bản 2007, bạn có thể
Download Autocad 2007 full: stfly.io/g0Oaq1sA
Xem thêm: Nên học Autocad ở đâu? Autocad để làm gì & những ai học Autocad?
Yêu cầu tối thiểu cấu hình máy tính để có thể cài đặt Autocad 2007
- Hệ điều hành: Từ Win XP trở lên nha
- Vi xử lý: Intel Pentium 4 trở lên
- RAM: 512 MB
- HDD còn trống: 750 MB
Hướng dẫn cài đặt Autocad 2007 chi tiết bằng hình ảnh:
Sau khi bạn đã download & chép vào máy, bạn vào thư mục download về, bung nén và làm theo hướng dẫn sau:
Bước 1: Bung nén và lựa chọn phiên bản phù hợp với máy tính của bạn, lưu ý Win 64 bit là sẽ dùng cho máy tính có dung lượng Ram từ 4GB trở lên máy mới nhận đủ Ram nhé.
Bước 2: Sau khi bung nén ra toàn bộ thư mục, bạn chọn vào file Set Up và tiến hành cài đặt phần mềm
Bước 3: Bạn chọn mục Stand-Alone installasion:
Bước 4: Autocad sẽ hiển thị bảng thông báo, bạn chọn OK
Bước 5: Bạn click tiếp vào Next
Bước 6: Bạn chọn I Accept và nhấn Next
Bước 7: Khi Autocad báo bạn nhập Serial Number, bạn nhập vào 000 – 00000000, sau đó chọn tiếp Next
Bước 8: Bạn nhập các thông tin cần thiết (có thể thật hoặc ảo đều được) sau đó chọn tiếp vào Next
Bước 9: Chọn Typical để Install mặc định các thông số do Autocad đã chọn sẵn. Nếu bạn nào rành một số thông số về IT hoặc hiểu về tùy chọn cấu hình có thể chọn Custom. Ở đây mình chọn Typical.
Bước 10: Các bạn chọn vào Chọn Install Express Tools và ấn Next. Mục Install Material Library nếu chọn vào Autocad sẽ cài đặt thêm một số vật liệu chuyên dụng vào máy bạn.
Bước 11: Các bạn chọn vào nơi lưu trữ đường dẫn, có thể chọn đường dẫn khác nếu ổ C đầy, các bạn có thể chọn nơi lưu trữ khác. Nếu không có thể để mặc định Autocad & nhấn Next
Bước 12: Nếu bạn muốn Autocad hiển thị 1 Shortcut để sẵn ngoài Desktop để dễ dàng gọi phần mềm lên, bạn hãy check vào ô Display the Autocad 2007 shortcut on my desktop. Sau đó chọn Next
Bước 13: Nếu không còn gì thắc mắc, bạn chọn tiếp Next để Autocad tiến hành cài đặt phần mềm
Bước 14: Quá trình cài đặt sẽ diễn ra nhanh chóng tùy theo cấu hình máy tính của bạn. Sau khi hoàn tất bạn chọn vào Finish (Lời khuyên bạn nên bỏ check vào Yes, I want to view the Readme – Bởi đọc nó cũng chẳng được ít lợi gì đâu)
Phần quan trọng – Hướng dẫn Cờ rắc phần mềm Autocad 2007 để sử dụng:
Bước 15: Sau khi hoàn thành cài đặt Autocad, bạn vào thư mục C.r. a.cks trong thư mục cài đặt
Bước 16: Sau đó, bạn chọn 2 file trong thư mục này và nhấp phải chuột vào chọn Copy (hoặc Ctrl + C)
Bước 17: Tiếp theo bạn vào thư mục cài đặt Autocad đã có sẵn để tiến hành Paste vào (Nhớ chọn chép đè vào nếu không sẽ không c.r.a.c.k được nhé!!!)
Vậy là hoàn tất xong phần cài đặt, các bạn tiến hành vào sử dụng phần mềm.
Chúc các bạn thành công, nếu có vấn đề gì vướng mắc các bạn cứ comment vào bên dưới bài viết sẽ được bên mình hỗ trợ nhé, trân trọng!
Bài viết liên quan: