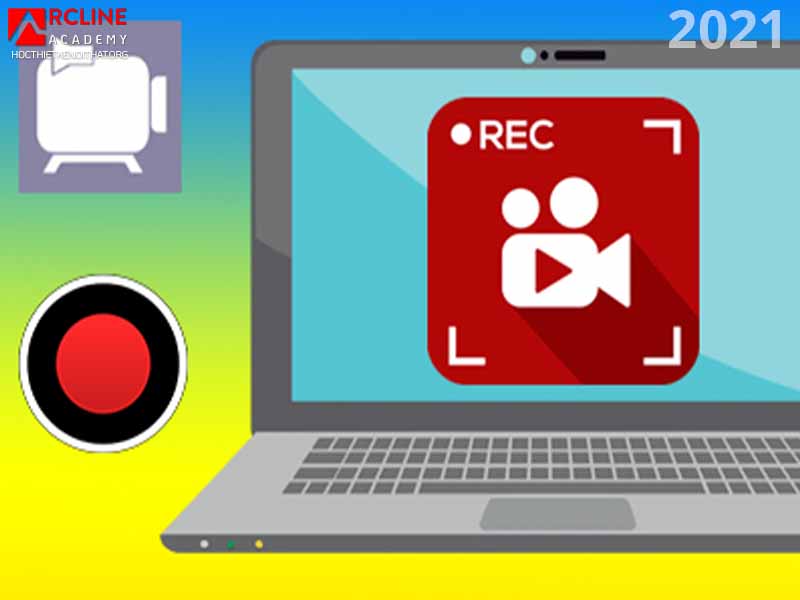HƯỚNG DẪN CÁCH QUAY MÀN HÌNH MÁY TÍNH
Bạn có muốn ghi lại màn hình máy tính của mình không? Có lẽ bạn là một doanh nhân phải quay màn hình để thuyết trình, một nhà phát triển phần mềm tạo video hướng dẫn hoặc chỉ là một người muốn chia sẻ một video clip hữu ích trên YouTube. Các công tích hợp trong Windows cho phép bạn ghi lại hoạt động trên màn hình của mình và cũng có rất nhiều chương trình chụp màn hình của bên thứ ba có sẵn.
Phần mềm quay video màn hình máy tính
-
Xbox Game Bar
Xbox Game Bar là một tính năng của Windows 10 cho phép bạn ghi lại các trò chơi mà bạn chơi trên PC hoặc bạn phát trực tuyến từ bảng điều khiển Xbox. Tuy nhiên, nó có thể chỉ ghi lại hoạt động của các chương trình khác trên màn hình. Để kích hoạt Game Bar, hãy nhập “Game bar controller settings” vào thanh tìm kiếm và sau đó kích hoạt nút “on” ở dưới dòng “Enable Xbox Game Bar for things like recording game clips, chatting with friends, and receiving game invites. (Some games require Xbox Game Bar for receiving game invites.)”
Bạn cũng có thể sửa đổi các phím tắt để truy cập Game Bar, chụp ảnh màn hình và quay video từ màn hình này. Bạn cũng có thể kích hoạt Game Bar bằng cách nhấn nút Xbox trên Bộ điều khiển Xbox khi được kết nối với PC.
Cách quay màn hình win 10, record màn hình win 10
Cách quay màn hình máy tính – Để khởi chạy Game Bar, hãy chuyển đến màn hình bạn muốn ghi và nhấp vào Windows + G. Trên màn hình, có nhiều tiện ích Game Bar với các nút để chụp ảnh màn hình, quay video và âm thanh và phát các hoạt động trên màn hình của bạn.
Để ghi lại hoạt động trên màn hình của bạn, hãy nhấp vào nút Start Recording hoặc sử dụng phím tắt Win + Alt + R. Bây giờ bạn có thể chụp bất kỳ hoạt động màn hình nào bạn muốn. Các tiện ích trên Game Bar sẽ biến mất khi bạn nhấp vào màn hình và được thay thế bằng một thanh nổi nhỏ ở góc trên bên phải của màn hình cho phép bạn kiểm soát quá trình ghi.
Nhấp vào nút Recording trên thanh nổi để kết thúc quá trình ghi. Khi quá trình ghi hoàn tất, bạn sẽ nhận được thông báo rằng clip trò chơi đã được quay. Để xem video của bạn trên Game Bar, hãy nhấp vào thông báo. Bấm nút Play để xem lại video.
Trong File Explorer, bạn cũng có thể xem và phát phim của mình từ vị trí mặc định của video: C: Users [tên người dùng] Videos Captures. Video của bạn sẽ được lưu dưới dạng tệp MP4, sau đó bạn có thể tải lên bất kỳ trang web nào. Bạn có thể sửa đổi vị trí tệp mặc định cho phim của mình, bật tính năng ghi nền để bắt kịp hành động sau thực tế, chọn quay video và âm thanh, đồng thời điều chỉnh tốc độ khung hình từ 30 đến 60 khung hình / giây từ đây chọn Settings > Gaming > Captures, bạn có thể điều chỉnh ở đây.
Có thể bạn Quan Tâm: Khóa Học Thiết Kế Nội Thất dành cho những bạn trái ngành và yêu thích niềm đam mê Thiết kế Nội Thất
Phần mềm quay màn hình máy tính nhẹ
Phần mềm ghi màn hình Camtasia
Camtasia là một phần mềm chỉnh sửa video tốt. Nó khá dễ sử dụng và có một số tính năng rất tốt, giao diện quay video Camtasia khá đơn giản chỉ cần chọn khu vực quay của mình, có thể quay cùng với webcam và micro. Cùng với trình chỉnh sửa video tích hợp của nó là một câu chuyện khác. Nó bao gồm một danh sách đầy đủ các công cụ tùy chọn để hỗ trợ chúng ta quản lý video của mình chỉ với thao tác kéo thả rất dễ sử dụng.
Đây là phần mềm hướng dẫn cách quay màn hình máy tính nên có trong bộ công cụ chỉnh sửa video của bạn. Một vị trí tuyệt vời cho những người mới làm quen với lĩnh vực chỉnh sửa video, ngay cả khi nó không mạnh mẽ như các công cụ chỉnh sửa video khác. Chức năng chụp ảnh màn hình của Camtasia là vô song và tốt nhất trên thị trường để tạo video bài học phần mềm, ngay cả những người có kinh nghiệm.
-
Screencastify tiện ích mở rộng của Chrome
Nếu bạn cần chia sẻ nhiều bản ghi màn hình ngắn nhưng không cần một loạt các công việc cài đặt phần mềm tốn thời gian thì bạn không thể không sử dụng Screencastify. Vì đây là tiện ích mở rộng của Chrome, bạn có thể thiết lập mọi thứ chỉ trong một đến hai phút. Cài đặt nó, chọn những gì bạn muốn chụp (Screencastify có thể quay video bên ngoài cửa sổ trình duyệt Chrome), và nó cũng tích hợp quay cùng với webcam và micro.
Trong quá trình ghi, thanh công cụ sẽ xuất hiện ở góc dưới bên trái của trình duyệt bao gồm các thiết đặt con trỏ (tô điểm bong bóng lấy nét, thêm hình ảnh động nhấp chuột và tự động ẩn con trỏ khi nó không hoạt động) cũng như cọ vẽ để chú thích nội dung trong cửa sổ Chrome.
Với Screencastify thì không quá khó để bạn có thể quay được màn hình của mình và tạo ra những video một cách nhanh chóng nhất.
-
FlashBack Pro
Đây là phần mềm dành cho những ai muốn truyền đạt giọng nói của mình một cách tốt nhất. Vì đây là phần mềm quay màn hình máy tính có tích hợp công cụ chỉnh sửa âm thanh sau quay.
Ghi âm giọng nói của bạn trong quá trình quay máy tính có rất nhiều vấn đề nhỏ. Các tổ hợp phím khi bạn thao tác vô tình lọt vào mic của bạn làm cho chúng nghe giống như một tiếng ồn không mong muốn hoặc âm thanh lạ ở đâu đó khắp phòng rất khó ngăn chặn và âm thanh hệ thống thường ở âm lượng hoàn toàn khác với mic của bạn. Thì FlashBack Pro sẽ giúp các bạn giảm thiểu vấn đề này.
-
Record màn hình win 10 Bandicam
Tôi nghĩ đây là phần mềm tốt nhất cho game thủ vì sự phát triển của esport và các tựa game với đồ họa ngày càng sắc sảo và bạn muốn ghi lại những khoảnh khắc một cách tốt nhất thì Bandicam sẽ không làm bạn thất vọng. Bandicam sẽ hỗ trợ bạn quay một trò chơi với tỷ lệ nén cao trong khi vẫn duy trì chất lượng video gần với tác phẩm gốc hơn và nó vượt trội hơn các ứng dụng quay phim màn hình khác có nhiệm vụ tương tự.
Bandicam có các hiệu ứng nhấp chuột cũng như tính năng vẽ thời gian thực cho phép người dùng tạo các đường thẳng hoặc vẽ các điểm nổi bật trong khi quay màn hình máy tính. Hơn nữa, Bandicam là nó có thể quay được ở độ phân giải 3840×2160 chất lượng Ultra HD.
Bandicam là phần mềm ghi màn hình nhẹ có thể quay bất cứ thứ gì trên màn hình PC của bạn như bao phần mềm khác. Nhưng đặc biệt hơn Bandicam sẽ giúp các bạn tạo ra nhưng video chất lượng cao.
Hy vọng những chia sẻ trên đây giúp ích được cho các bạn, chúc các bạn thành công !!
MỘT SỐ KHÓA HỌC THIẾT KẾ NỘI NGOẠI THẤT TẠI TRUNG TÂM ARCLINE EDUCATION:
Khóa Học Autocad: Chuyên về Triển khai hồ sơ kỹ thuật thi công (Dành cho các bạn trái ngành hoặc chưa có kiến thức căn bản về Thiết kế Nội Ngoại Thất)
Khóa Học SketchUp: Chuyên về dựng hình Phối cảnh Nội/Ngoại thất Nhà Phố & Biệt Thự Cổ điển
Khóa Học Lumion: Chuyên về Bao cảnh, Landscape & Render Ảnh – Xuất Phim Nội Ngoại Thất.
Khóa Học 3D Max – Vray – Photoshop: Chuyên về dựng hình & Model Nội ngoại thất + Render Ảnh.
Khóa Học Thiết Kế Nội Thất Ngắn Hạn 3 tháng (Tập trung đào tạo về kỹ năng Phần mềm cho Học viên)
Khóa Học Thiết Kế Nội Thất Chuyên Sâu 6 tháng (Tập trung đào tạo về tư duy thiết kế, Phong thủy, nguyên lý, màu sắc, . . .)
Khoá Học Họa Viên Kiến Trúc Chuyên Nghiệp
THÔNG TIN LIÊN HỆ:
Trụ sở chính: 32/19 Nghĩa Hòa, Phường 06, Q. Tân Bình, TPHCM (Nhà Thờ Nghĩa Hòa – Khu Bắc Hải)
Cơ sở 2: 418 Nguyễn Kiệm, P. 3, Q. Phú Nhuận, TPHCM (Ngã 4 Phú Nhuận)
Cơ sở 3: 98 Sương Nguyệt Ánh, Phường Bến Thành, Q. 1 (Đối diện nhà C.Sĩ Ngọc Sơn)
Cơ sở 4: L30-09, Đường số 43, Khu Dân cư Stella Megacity, P. Bình Thủy, Q. Bình Thủy, Tp. Cần Thơ
Hotline: 0988 363 967 (Kts.Phong)
Email : phdgroups@gmail.com