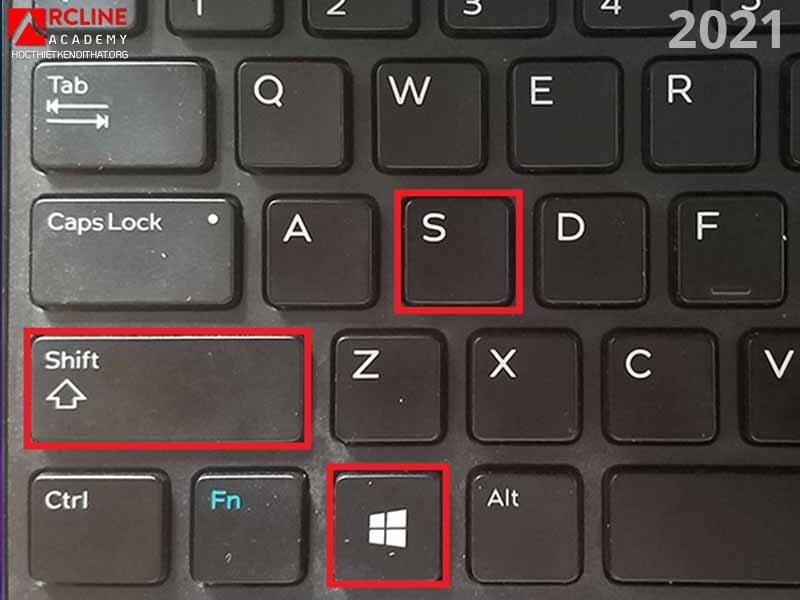Nếu bạn cần chụp nhanh một thứ gì đó trên màn hình máy tính, Windows sẽ cung cấp một số tùy chọn. Cho dù bạn muốn chụp toàn màn hình hay chỉ một phần nào đó, chúng tôi đã tổng hợp danh sách các phương pháp thường xuyên nhất để chụp ảnh màn hình máy tính, laptop của bạn.
-
Cách chụp màn hình máy tính – Phím Print Screen
Phím Print Screen (PrtScn) là cách nhanh nhất để chụp ảnh màn hình trên máy tính laptop. Chỉ cần nhấn phím PrtScn trên bàn phím của bạn để ghi lại toàn bộ màn hình. Sau đó dán ảnh (Ctrl + V) chụp màn hình vào bất kỳ phần mềm nào cho phép bạn nhập ảnh, chẳng hạn như Microsoft Word hoặc Paint, để lưu tệp.
-
Tổ hợp phím Windows + Print Screen
Với cách này máy tính sẽ giúp chúng ta thao tác nhanh hơn so với cách trên nó giúp chúng ta tự động lưu tệp, mà không cần phải dán vào một phần mềm để lưu ảnh. Màn hình của bạn sẽ mờ đi và ảnh chụp màn hình của bạn sẽ được lưu vào thư mục Pictures -> Screenshots màn hình.
-
Snip & Sketch tool
Snip & Sketch là cách nhanh nhất để thực hiện thao tác với Windows nếu bạn muốn chỉnh sửa, chú thích hoặc chia sẻ ảnh chụp màn hình của mình.
Có thể bạn Quan Tâm: Khóa Học Thiết Kế Nội Thất dành cho những bạn trái ngành và yêu thích niềm đam mê Thiết kế Nội Thất
Sử dụng phím tắt Windows + Shift + S để mở Snip & Sketch. Màn hình của bạn sẽ tối đi và một menu nhỏ sẽ xuất hiện ở trên cùng, cho phép bạn ghi lại màn hình bằng cách quét vùng chụp bạn muốn, hình tự do, cửa sổ hoặc toàn màn hình.
Sử dụng các tùy chọn Snip & Skitch sau để chọn cách bạn muốn chụp ảnh màn hình:
- Rectangular: Quét vùng chụp theo hình vuông hoặc hình chữ nhật.
- Free-form Vẽ vùng chọn tự do theo ý của bạn.
- Window Chọn một cửa sổ cụ thể để chụp.
- Full-screen Lấy toàn bộ màn hình của bạn.
Ảnh chụp màn hình sẽ được lưu vào khay nhớ tạm của bạn và thông báo xem trước sẽ hiển thị ở góc dưới bên phải màn hình sau khi bạn chụp. Xem hình ảnh trong tin nhắn và sửa đổi ảnh chụp màn hình trước khi lưu hoặc chia sẻ bằng các công cụ vẽ.
-
Xbox Game Bar
Xbox Game Bar là công cụ ghi lại ảnh chụp màn hình và video mà bạn có thể sử dụng trong hầu hết các ứng dụng và trò chơi Windows 10. Nhấn phím tổ hợp phím Windows + G để mở Xbox Game Bar.
Hãy đảm bảo rằng Thanh trò chơi được bật nếu nó không xuất hiện. Để sử dụng Game Bar, hãy nhập “Game bar controller settings” vào thanh tìm kiếm và sau đó kích hoạt nút “on” ở dưới dòng “Enable Xbox Game Bar for things like recording game clips, chatting with friends, and receiving game invites. (Some games require Xbox Game Bar for receiving game invites.)”
Để chụp ảnh màn hình toàn màn hình, chọn widget menu -> capture lúc này sẽ có thêm một thanh công cụ ở góc trái bên trên màn hình sau đó nhấp vào biểu tượng máy ảnh. Bạn cũng có thể quay video clip bằng cách nhấn vào nút ghi và chọn biểu tượng micrô để ghi âm giọng nói trong lúc quay.
Ảnh chụp màn hình do Xbox Game Bar ghi lại được lưu ở định dạng PNG vào thư mục C: Users [tên người dùng] Videos Captures. Bạn cũng có thể tìm thấy nó thông qua thanh công cụ, bằng cách nhấp vào “Show all captures” bên dưới nút chụp màn hình và các nút ghi.
-
Cách Chụp màn hình máy tính bằng phần mềm thứ 3
Nếu không có cách nào được tích hợp sẵn trong Windows làm bạn hài lòng, thì có một số chương trình chụp ảnh màn hình của bên thứ ba để bạn lựa chọn, mỗi chương trình đều có bộ tính năng độc đáo của nó.
- Snagit là một chương trình ảnh chụp màn hình cho phép bạn tạo ảnh động GIF, ảnh chụp màn hình toàn bộ trang và hơn thế nữa. Nhưng có một vài hạn chế bạn ở phiên bản dùng thử nên hay dùng ở phiên bản phiên bản premium. Bản dùng thử miễn phí 30 ngày, tuy nhiên bất kỳ hình ảnh nào bạn chụp trong thời gian này sẽ được đánh dấu mờ.
- Lightshot là một ứng dụng chụp nhanh miễn phí cho phép bạn chia sẻ ảnh chụp màn hình của mình một cách nhanh chóng trên phương tiện truyền thông xã hội. Khi bạn tải xuống và cài đặt Lightshot trên Windows, nó sẽ thay thế Print Screen và cung cấp cho bạn nhiều tùy chọn chỉnh sửa hơn.
.
MỘT SỐ KHÓA HỌC THIẾT KẾ NỘI NGOẠI THẤT TẠI TRUNG TÂM ARCLINE EDUCATION:
Khóa Học Autocad: Chuyên về Triển khai hồ sơ kỹ thuật thi công (Dành cho các bạn trái ngành hoặc chưa có kiến thức căn bản về Thiết kế Nội Ngoại Thất)
Khóa Học SketchUp: Chuyên về dựng hình Phối cảnh Nội/Ngoại thất Nhà Phố & Biệt Thự Cổ điển
Khóa Học Lumion: Chuyên về Bao cảnh, Landscape & Render Ảnh – Xuất Phim Nội Ngoại Thất.
Khóa Học 3D Max – Vray – Photoshop: Chuyên về dựng hình & Model Nội ngoại thất + Render Ảnh.
Khóa Học Thiết Kế Nội Thất Ngắn Hạn 3 tháng (Tập trung đào tạo về kỹ năng Phần mềm cho Học viên)
Khóa Học Thiết Kế Nội Thất Chuyên Sâu 6 tháng (Tập trung đào tạo về tư duy thiết kế, Phong thủy, nguyên lý, màu sắc, . . .)
Khoá Học Họa Viên Kiến Trúc Chuyên Nghiệp
Trên đây là một số phím tắt chụp màn hình thường gặp bạn có thể áp dụng nó ở bất cứ thiết bị nào từ máy tính, laptop dell, laptop hp… Hy vọng bài viết này sẽ giúp bạn thao tác nhanh chóng hơn.
THÔNG TIN LIÊN HỆ:
Trụ sở chính: 32/19 Nghĩa Hòa, Phường 06, Q. Tân Bình, TPHCM (Nhà Thờ Nghĩa Hòa – Khu Bắc Hải)
Cơ sở 2: 418 Nguyễn Kiệm, P. 3, Q. Phú Nhuận, TPHCM (Ngã 4 Phú Nhuận)
Cơ sở 3: 98 Sương Nguyệt Ánh, Phường Bến Thành, Q. 1 (Đối diện nhà C.Sĩ Ngọc Sơn)
Cơ sở 4: L30-09, Đường số 43, Khu Dân cư Stella Megacity, P. Bình Thủy, Q. Bình Thủy, Tp. Cần Thơ
Hotline: 0988 363 967 (Kts.Phong)
Email : phdgroups@gmail.com