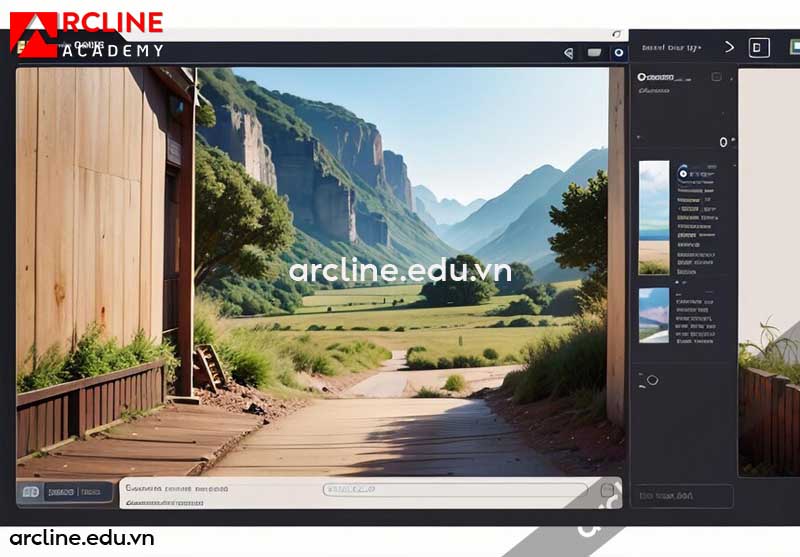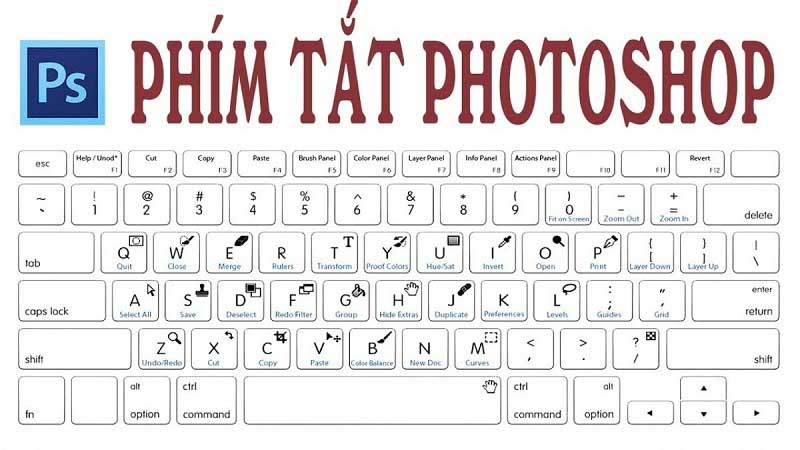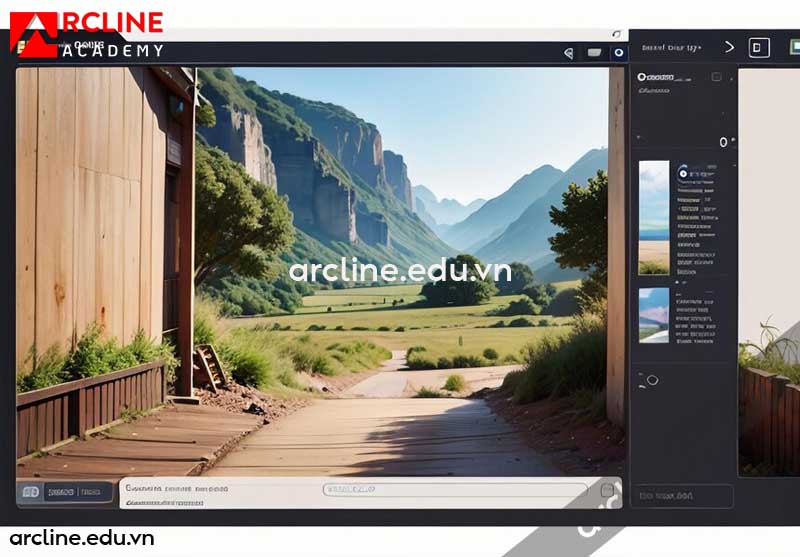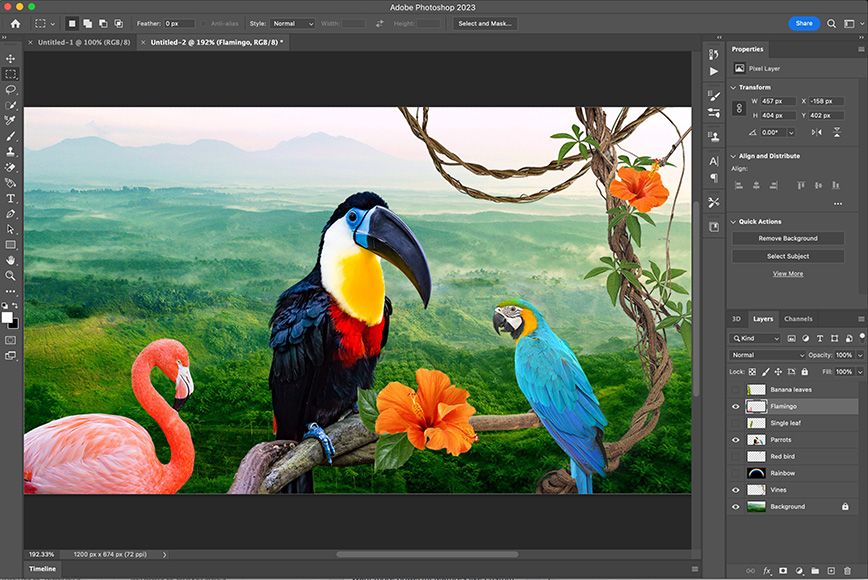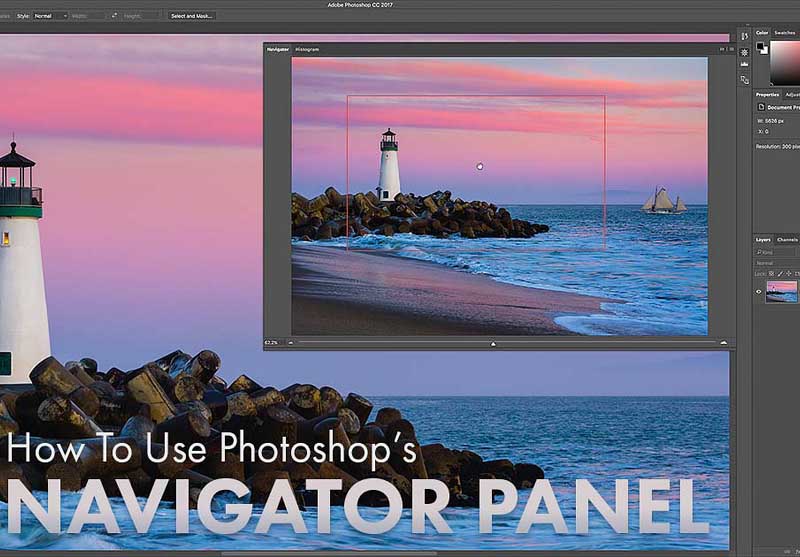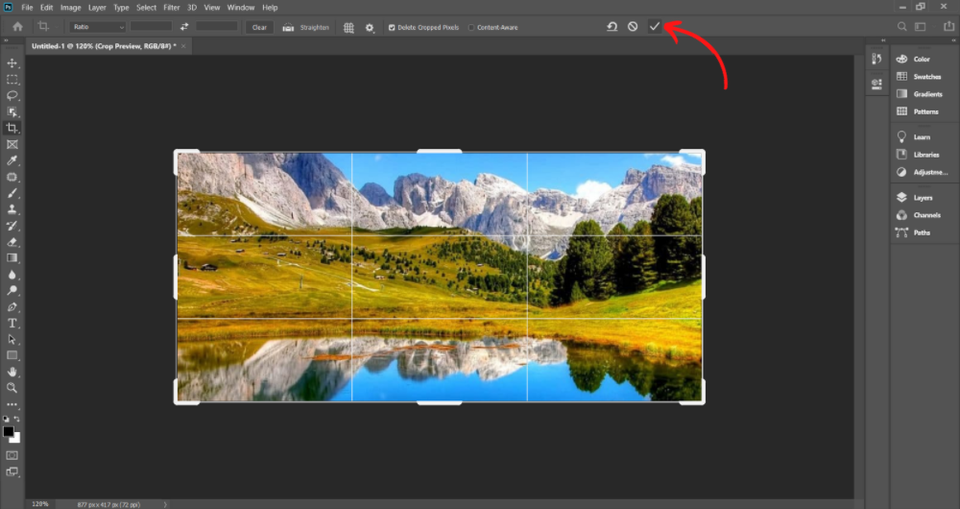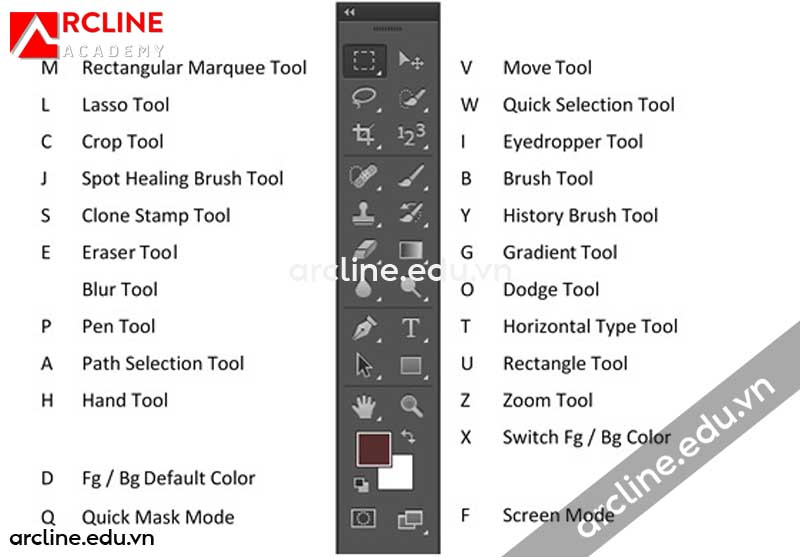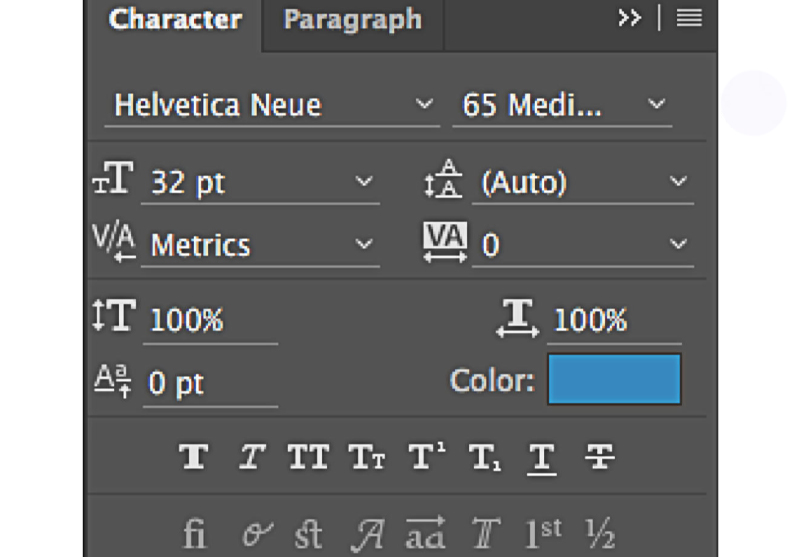Các Phím Tắt Photoshop CS6 Mà Mọi Người Nên Biết!
Tổng Quan và Hiệu Suất Làm Việc
Sử dụng phím tắt trong Photoshop CS6 là một cách hiệu quả để tăng cường hiệu suất và thực hiện các thao tác chỉnh sửa hình ảnh một cách nhanh chóng.
- Ctrl + N (Cmd + N trên Mac): Mở cửa sổ mới để bắt đầu một dự án.
- Ctrl + O (Cmd + O trên Mac): Mở một tệp hình ảnh từ máy tính của bạn.
- Ctrl + S (Cmd + S trên Mac): Lưu dự án hiện tại.
- Ctrl + Z (Cmd + Z trên Mac): Hoàn tác thao tác cuối cùng.
- Ctrl + Shift + Z (Cmd + Shift + Z trên Mac): Làm lại thao tác vừa hoàn tác.
- Ctrl + C (Cmd + C trên Mac): Sao chép vùng đã chọn.
- Ctrl + V (Cmd + V trên Mac): Dán nội dung từ bộ nhớ tạm.
- Ctrl + T (Cmd + T trên Mac): Biến đổi tỷ lệ và kích thước của vùng đã chọn.
- Ctrl + A (Cmd + A trên Mac): Chọn toàn bộ hình ảnh trong tầm nhìn.
- Ctrl + D (Cmd + D trên Mac): Bỏ chọn vùng đã chọn.
- Ctrl + Shift + I (Cmd + Shift + I trên Mac): Đảo ngược vùng đã chọn.
- Ctrl + J (Cmd + J trên Mac): Sao chép vùng đã chọn vào một layer mới.
- Ctrl + E (Cmd + E trên Mac): Gộp layer đã chọn lại với layer phía trên.
- Ctrl + Alt + Z (Cmd + Option + Z trên Mac): Xem lịch sử chỉnh sửa và quay lại bất kỳ bước nào trong quá trình làm việc.
Sử dụng những phím tắt này giúp bạn tiết kiệm thời gian và nhanh chóng thực hiện các tác vụ thông dụng khi làm việc trên Photoshop CS6.
Phím Tắt Hiệu Chỉnh Ảnh: Tăng Cường Hiệu Suất Chỉnh Sửa
Sử Dụng Phím Tắt Ctrl+T trong Photoshop CS6
Tạo Sự Thuận Tiện Cho Chỉnh Sửa Hình Ảnh
Phím tắt Ctrl+T trong Adobe Photoshop CS6 là một công cụ mạnh mẽ giúp bạn thực hiện nhanh chóng các thay đổi kích thước và biến đổi ảnh.
Mở Hình Ảnh
Bắt đầu quá trình chỉnh sửa hình ảnh trong Adobe Photoshop CS6 bằng cách mở tệp hình ảnh mà bạn muốn làm việc.
Chọn Lớp Ảnh
Đảm bảo bạn đã chọn lớp ảnh cụ thể mà bạn muốn điều chỉnh kích thước hoặc thực hiện biến đổi. Nếu không chọn, Photoshop CS6 sẽ áp dụng thay đổi cho toàn bộ ảnh.
Sử Dụng Phím Tắt
Kích hoạt công cụ biến đổi tự do bằng cách nhấn tổ hợp phím “Ctrl” (Windows) hoặc “Command” (macOS) và “T” trên bàn phím. Một khung xung quanh hình ảnh sẽ xuất hiện để bạn thực hiện các điều chỉnh.
Chỉnh Kích Thước và Biến Đổi
Sử dụng chuột để điều chỉnh kích thước bằng cách kéo các điểm cua trên khung hoặc thay đổi hình dạng bằng cách kéo góc. Bạn cũng có thể quay, lật và di chuyển ảnh theo ý muốn của mình.
Hoàn Thành
Sau khi hoàn tất quá trình chỉnh sửa, nhấn “Enter” để áp dụng tất cả các thay đổi đã thực hiện.
Phím tắt Ctrl+T không chỉ giúp bạn tiết kiệm thời gian mà còn là công cụ hiệu quả để tạo ra những hình ảnh độc đáo và sáng tạo trong Photoshop CS6.
Cách Vẽ Đường Thẳng trong Photoshop CS6
Chọn Công Cụ Line
Để bắt đầu quá trình vẽ đường thẳng trong Photoshop CS6, hãy chọn công cụ “Line”. Bạn có thể tìm thấy nó dễ dàng trong thanh công cụ ở phía trái màn hình hoặc sử dụng phím tắt “U” để truy cập nhanh.
Thiết Lập Thuộc Tính
Sau khi đã chọn công cụ “Line”, bạn cần thiết lập các thuộc tính cho đường thẳng của mình. Điều này bao gồm độ dày của đường, màu sắc, và kiểu đường như nét liền hoặc nét đứt.
Vẽ Đường Thẳng
Bây giờ, bạn đã sẵn sàng bắt đầu vẽ đường thẳng. Nhấp vào điểm bắt đầu của đường và giữ chuột, sau đó kéo đến điểm kết thúc. Photoshop CS6 sẽ tự động tạo ra đường thẳng dựa trên cách bạn kéo chuột.
Chỉnh Sửa Đường Thẳng
Nếu cần thiết, sử dụng công cụ “Move” hoặc “Transform” để điều chỉnh đường thẳng sau khi đã vẽ. Bạn có thể di chuyển, xoay, hoặc thay đổi kích thước của nó để đáp ứng yêu cầu cụ thể.
Hoàn Thành
Khi bạn đã hoàn tất quá trình vẽ và chỉnh sửa đường thẳng, hãy lưu công việc của bạn bằng cách lưu tệp hoặc tiếp tục các bước tiếp theo trong dự án của bạn.
Phím Tắt Làm Việc với Lớp (Layers): Nhanh Chóng và Hiệu Quả
Tối Ưu Hóa Quy Trình Làm Việc với Phím Tắt Lớp (Layers)
Khi thao tác với các ứng dụng đồ họa như Photoshop hoặc Illustrator, việc sử dụng phím tắt lớp (layers) là một cách linh hoạt và hiệu quả để tối ưu hóa quy trình làm việc của bạn.
Sao Chép và Gộp Lớp
- Ctrl + J (Cmd + J trên Mac): Sao chép lớp hiện tại và tạo một bản sao ở trên cùng.
- Ctrl + E (Cmd + E trên Mac): Gộp lớp đã chọn lại với lớp phía trên cùng.
Quản Lý Nhóm Lớp
- Ctrl + G (Cmd + G trên Mac): Nhóm các lớp đã chọn vào một nhóm lớp mới.
- Ctrl + Shift + G (Cmd + Shift + G trên Mac): Hủy bỏ nhóm lớp của các lớp đã chọn.
Tạo và Điều Chỉnh Lớp
- Ctrl + Shift + N (Cmd + Shift + N trên Mac): Tạo lớp mới trống.
- Ctrl + ] (Cmd + ] trên Mac): Đưa lớp đã chọn lên trên lớp phía trên cùng.
- Ctrl + [ (Cmd + [ trên Mac): Đưa lớp đã chọn xuống dưới lớp phía dưới cùng.
Gộp Lớp và Hủy Gộp
- Ctrl + E (Cmd + E trên Mac): Gộp lớp đã chọn thành một lớp duy nhất.
Sử dụng những phím tắt này giúp bạn nhanh chóng thực hiện các thao tác cần thiết trên lớp, từ sao chép đến tạo nhóm lớp và điều chỉnh vị trí của chúng.
Cách Gộp Layer Trong Photoshop CS6: Hướng Dẫn Đơn Giản và Hiệu Quả
Photoshop CS6, một công cụ mạnh mẽ cho chỉnh sửa hình ảnh và thiết kế đồ họa, cung cấp tính năng quan trọng giúp người dùng gộp các layer lại với nhau. Điều này không chỉ tạo ra hiệu ứng phức tạp mà còn giúp tổ chức dự án một cách hiệu quả.
Mở Tệp Ảnh và Tạo Layer Mới
Bắt đầu bằng cách mở tệp ảnh mong muốn và tạo một hoặc nhiều layer mới. Bạn có thể thực hiện điều này bằng cách nhấp vào biểu tượng “New Layer” ở phía dưới của khung Layers hoặc sử dụng phím tắt Ctrl+Shift+N (Windows) hoặc Command+Shift+N (Mac).
Sắp Xếp Layer Theo Thứ Tự
Để gộp các layer lại, sắp xếp chúng theo thứ tự mong muốn. Layer ở trên cùng sẽ nằm phía trên cùng của hình ảnh, và layer ở dưới cùng sẽ nằm phía dưới cùng. Sử dụng kỹ thuật kéo và thả để di chuyển layer.
Gộp Layer
Chọn các layer cần gộp bằng cách giữ phím Shift và nhấp vào từng layer. Sau đó, nhấp chuột phải và chọn “Merge Layers” hoặc sử dụng phím tắt Ctrl+E (Windows) hoặc Command+E (Mac).
Kiểm Tra và Lưu
Kiểm tra kết quả bằng cách tắt hoặc bật layer mới được tạo ra. Nếu hài lòng, lưu tệp ảnh của bạn bằng cách chọn “File” và sau đó “Save” hoặc “Save As”.
Qua những bước này, bạn có thể tận dụng tính năng gộp layer trong Photoshop CS6 để tạo ra những hiệu ứng và trình bày dự án của mình một cách chuyên nghiệp.
Cách Copy Layer trong Photoshop: Hướng Dẫn Đơn Giản
Xem Thêm: Tổng hợp các phím tắt trong photoshop bạn phải biết
THAM KHẢO KHOÁ HỌC 3D MAX – VRAY – PHOTOSHOP CHO NGƯỜI MỚI BẮT ĐẦU
Bạn có thể đăng kỹ khóa học trực tiếp tại website của Trung tâm Arcline
Đừng để tiềm năng nghệ thuật của bạn trôi qua.
Hãy đăng ký KHÓA HỌC 3D MAX – VRAY – PHOTOSHOP của Trung tâm Arcline ngay hôm nay !
Hotline: 0988 363 967