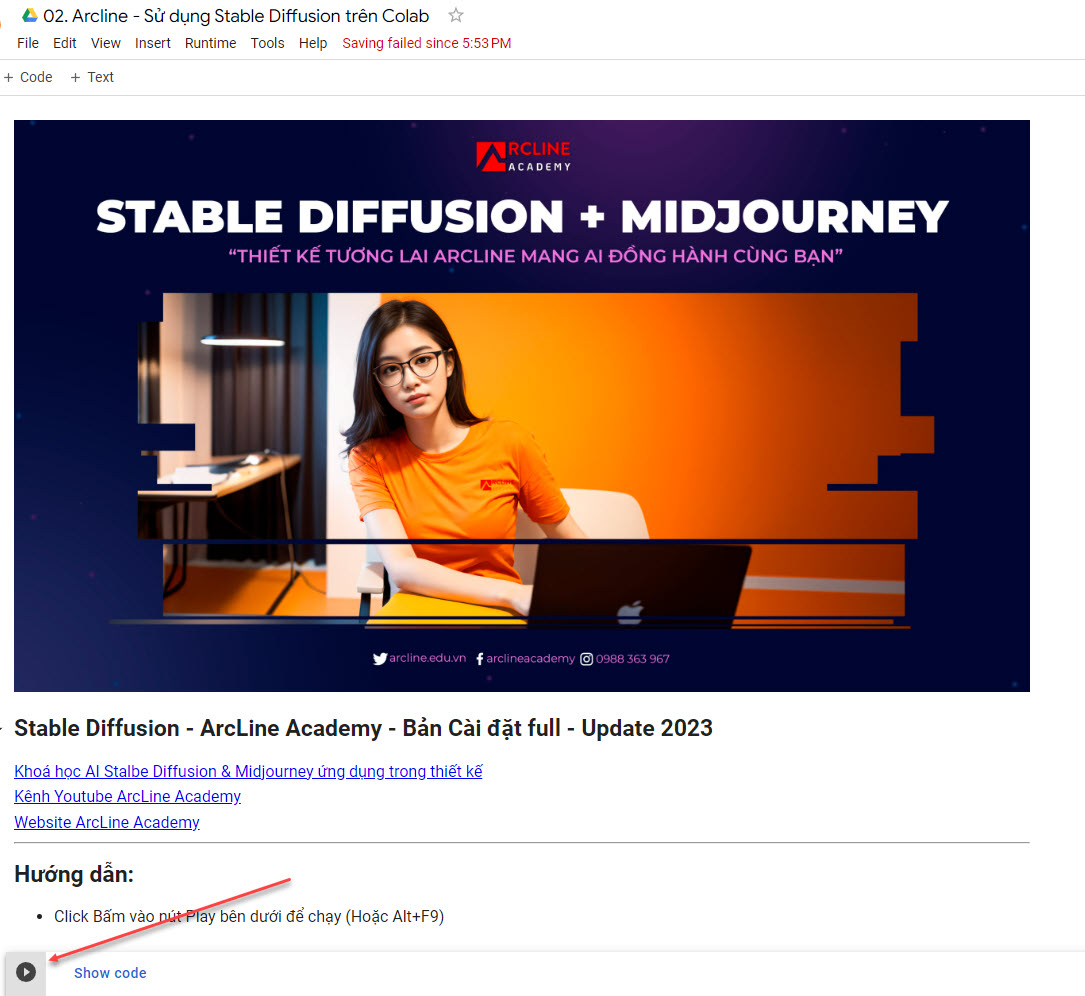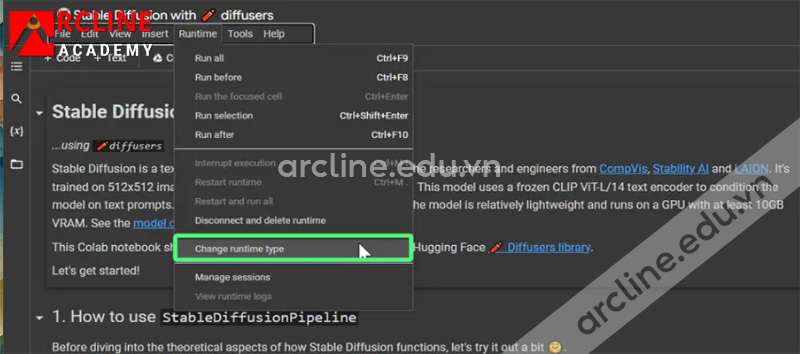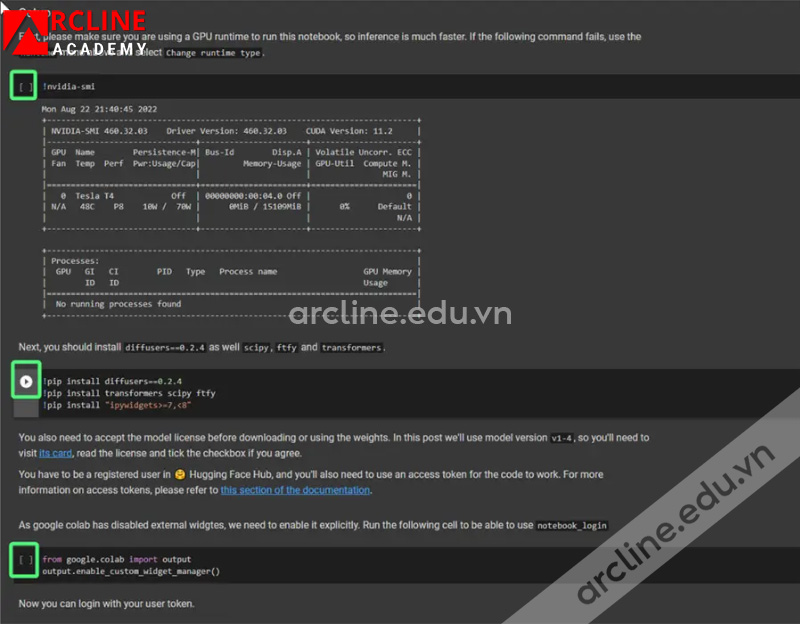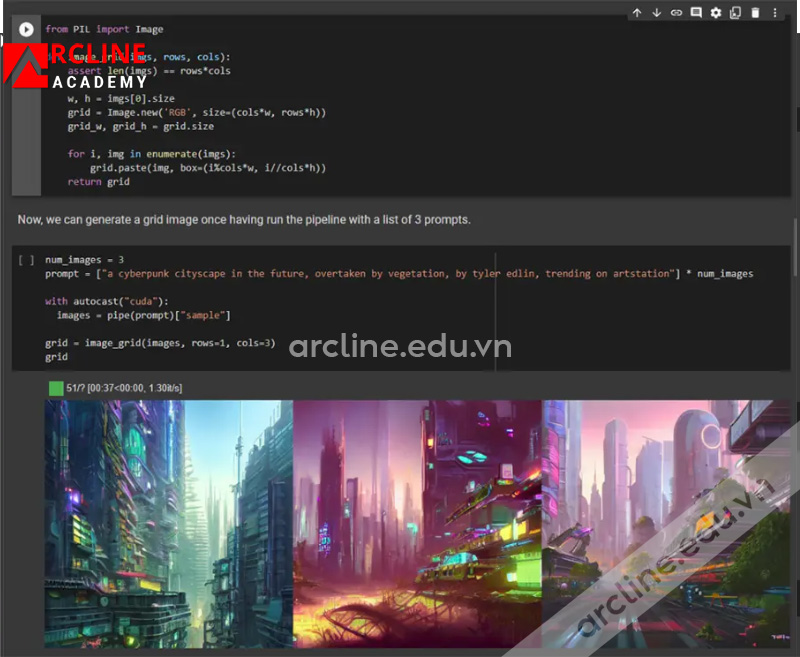Giới Thiệu Stable Diffusion Trên Google Colab
Tận dụng sức mạnh của công nghệ AI với Stable Diffusion trên Google Colab để tạo nên những tác phẩm nghệ thuật duy nhất và độc đáo. Dịch vụ Google Colab cho phép bạn sử dụng một cloud notebook được trang bị GPU mạnh mẽ, giúp bạn dễ dàng trải nghiệm công cụ vẽ tranh AI, Stable Diffusion, mà không tốn phí.
Stable Diffusion Là Gì?
Stable Diffusion là một mô hình học máy được thiết kế để biến đổi văn bản thành hình ảnh chất lượng cao và phức tạp. Nó cho phép người dùng nhanh chóng tạo ra các tác phẩm nghệ thuật, mở ra cánh cửa cho vô số ý tưởng sáng tạo. Nó cũng có khả năng phục hồi và tạo ra các chi tiết hình ảnh mà bức ảnh gốc không có.
Được phát triển thông qua sự hợp tác giữa Stability AI, Runway và CompVis Team của LMU Munich, Stable Diffusion sử dụng mô hình Diffusion để tạo ra dữ liệu tương tự với dữ liệu đã được huấn luyện. Bằng cách thêm nhiễu vào một hình ảnh, sau đó đảo ngược quá trình này, mô hình từ từ nâng cấp chất lượng hình ảnh cho đến khi không còn nhiễu, tạo ra một hình ảnh thực tế phản ánh thông điệp văn bản.
Có một số mô hình khác cũng tương tự như Stable Diffusion, bao gồm Dalle-E 2 của OpenAI, Midjourney và Dream Studio.
Xem Thêm:
Google Colab Là Gì?
Google Colab là một nền tảng miễn phí cho phép bạn thực hiện các dự án khoa học dữ liệu và máy học trực tuyến. Nó cho phép bạn viết và chạy mã Python trong các “notebook”, mà không cần phải cài đặt hoặc cấu hình môi trường phát triển trên máy tính cá nhân của mình. Google Colab cung cấp quyền truy cập vào các tài nguyên tính toán mạnh mẽ, bao gồm GPU và TPU từ Google, giúp tăng tốc độ xử lý dữ liệu và huấn luyện mô hình.
Thêm vào đó, Google Colab còn hỗ trợ tích hợp với các công cụ như Github và Google Drive, giúp bạn dễ dàng quản lý và chia sẻ dự án. Nhờ sự tiện dụng và linh hoạt của mình, Google Colab đã trở thành một công cụ phổ biến trong cộng đồng khoa học dữ liệu và máy học.
Google Colab, một sản phẩm của Google, có thể sử dụng miễn phí nhưng có thể bị gián đoạn trong những thời gian cao điểm hoặc khi bạn sử dụng quá nhiều. Để khắc phục vấn đề này, bạn có thể chọn sử dụng các gói dịch vụ trả phí như Pay As You Go, Colab Pro và Colab Pro+. Những gói dịch vụ này sẽ cung cấp cho bạn nhiều quyền hơn và cho phép bạn cấu hình theo nhu cầu của mình.
Hướng dẫn cài Stable Diffusion cho các bạn không rành về Code:
Bước 1: Bạn vào ĐÂY để vào Google Colab bằng tài khoản Gmail của bạn và khởi chạy lần đầu (đã code sẵn – sưu tầm) để cài đặt trên Google Drive của bạn
Điều kiện là Google bạn phải đủ dung lượng trống nhé
Bước 2: Bạn vào ĐÂY từ lần sau và khởi chạy sau mỗi lần cần dùng đến Stable Diffusion nhé
Hướng dẫn cài đặt stable diffusion trên Google Colab Notebook chi tiết
Việc triển khai Stable Diffusion trên Google Colab khá đơn giản so với việc cài đặt trên PC, vì hầu hết các phiên bản Stable Diffusion Colab đều có sẵn mã lệnh, do đó, bạn chỉ cần mở và thực thi theo chỉ dẫn của tác giả. Dưới đây là một hướng dẫn từng bước cụ thể để triển khai Stable Diffusion Colab từ thư viện của huggingface.co.
Bước 1: Đăng Ký Tài Khoản Tại HuggingFace
Hugging Face là nơi lưu trữ nhiều mô hình khác nhau, trong đó có Stable Diffusion, nó cung cấp nhiều tính năng hữu ích. Chúng ta sẽ tải Stable Diffusion Colab từ Hugging Face, do đó, chúng ta cần đăng ký tài khoản tại huggingface.co. Việc này khá đơn giản, chỉ cần truy cập vào https://huggingface.co/join để tạo tài khoản và kiểm tra email để xác nhận.
Bước 2: Copy Notebook Stable Diffusion Vào Google Drive
Bạn cần đăng nhập Google Colab bằng tài khoản Gmail của mình, sau đó truy cập link Stable Diffusion Google Colab dưới đây:
https://colab.research.google.com/github/huggingface/notebooks/blob/main/diffusers/stable_diffusion.ipynb
Tiếp theo, bạn cần chọn File > Save a copy in Drive. Một tab mới sẽ mở ra với notebook đã được lưu trong ổ đĩa của bạn. Nó sẽ được đặt tên là Copy of Stable Diffusion with diffusers. Bạn có thể đổi tên nếu muốn.
Bước 3: Đảm Bảo Rằng GPU Đang Được Sử Dụng
Để triển khai Stable Diffusion, chúng ta cần đảm bảo rằng Google Colab đang sử dụng GPU. Để thực hiện điều này, bạn cần truy cập vào menu Runtime > Change runtime type. Một cửa sổ nhỏ sẽ xuất hiện với một danh sách thả xuống, hãy chọn GPU trong đó. Sau đó, nhấn Save và tiếp tục.
Bước 4: Chạy các ô lệnh đầu tiên
Bây giờ chúng ta có thể chạy các ô lệnh đầu tiên trong Colab Diffusion Ổn định. Để chạy, chỉ cần di chuột vào giữa hai dấu [ ] và một nút play sẽ xuất hiện. Bạn chỉ cần nhấp vào nút đó và đợi cho đến khi quá trình hoàn thành. Mỗi ô sẽ hiển thị một dấu kiểm màu xanh khi nó hoàn thành. Mô tả chức năng của mỗi ô được đặt phía trên nó.
Hãy chạy ba ô lệnh đầu tiên trong Google Colab. Nếu bạn nhận được thông báo “this notebook requires high ram” (sổ ghi chú này yêu cầu bộ nhớ RAM cao), chỉ cần nhấp vào OK và tiếp tục.
Bước 5: Chạy ô lệnh thứ năm để tải xuống các tệp cần thiết
Tiếp theo, chúng ta sẽ chạy ô lệnh thứ năm, nằm dưới phần Stable Diffusion Pipeline. Ô lệnh này sẽ tải xuống các thành phần cần thiết.
Chạy ô lệnh tiếp theo với nội dung pipe = pipe.to(“cuda”).
Bước 6: Tạo hình ảnh đầu tiên
Bây giờ chúng ta có thể tạo hình ảnh đầu tiên của mình. Trong ô tiếp theo, bạn sẽ thấy một hình ảnh được hiển thị dưới đó. Đó là nơi chúng ta tạo hình ảnh đầu tiên. Chỉ cần viết câu nhắc của bạn trong dấu ngoặc kép để mô tả nội dung bạn muốn biến thành hình ảnh, sau đó chạy ô lệnh.
Dưới đây là một ví dụ: “một cảnh thành phố Protoss với công nghệ tiên tiến, được lấy cảm hứng từ trò chơi StarCraft, sử dụng ánh sáng và bóng tạo ra một cảm giác huyền bí và đáng sợ. Thành phố rộng lớn dưới đáy kết hợp cả yếu tố hữu cơ và vô cơ, với dòng năng lượng xoáy và cấu trúc tinh thể kỳ lạ, được minh họa theo phong cách thực tế và chi tiết bởi Wei Wang, trên ArtStation.”
Quá trình tạo hình ảnh đầu tiên của bạn bằng tính năng Stable Diffusion trên Google Colab đã hoàn tất. Nó có thể mất chưa đến 1 phút.
Để tạo nhiều hình ảnh hơn trong một lần, bạn chỉ cần chạy ô lệnh bắt đầu bằng “from PIL import Image” và sau đó chạy lại câu nhắc mới.