HƯỚNG DẪN CƠ BẢN VỀ CHÈN VĂN BẢN TRONG CAD
Chèn văn bản trong các bản vẽ CAD (Computer-Aided Design) là một yếu tố thiết yếu, giúp truyền đạt thông tin chi tiết và hướng dẫn trong quá trình thiết kế. Hiểu biết về cách sử dụng các công cụ và lệnh để chèn và chỉnh sửa văn bản sẽ nâng cao chất lượng của bản vẽ.
Các Công Cụ Chính
Để chèn văn bản vào bản vẽ CAD, hãy làm quen với các công cụ sau:
Text Box Tool: Công cụ này giúp bạn tạo ra vùng chứa văn bản trong bản vẽ.
Font Selection: Việc chọn font phù hợp rất quan trọng để đảm bảo văn bản rõ ràng và dễ đọc.
Text Size: Kích thước văn bản nên được xác định dựa trên chiều cao của chữ, phù hợp với đơn vị đo lường của bản vẽ.
Text Alignment: Có thể căn chỉnh văn bản theo chiều ngang hoặc dọc trong vùng chứa.
Bắt Đầu Với Các Lệnh Cơ Bản
Các lệnh sau đây sẽ hỗ trợ bạn trong quá trình thêm văn bản vào bản vẽ CAD:
TEXT: Lệnh này tạo ra vùng chứa văn bản trên bản vẽ.
STYLE: Cho phép bạn thiết lập kiểu văn bản, bao gồm font, kích thước và căn chỉnh.
INSERT: Dùng để chèn văn bản đã tạo vào vị trí cụ thể trên bản vẽ.
EDITTEXT: Lệnh này giúp chỉnh sửa văn bản trong vùng chứa.
Sử dụng những công cụ và lệnh này, bạn có thể dễ dàng thêm văn bản vào bản vẽ CAD của mình, từ đó cải thiện khả năng trình bày và tạo ra các tài liệu thiết kế chất lượng cao.
QUY TRÌNH THỰC HIỆN LỆNH VIẾT LỆNH CHỮ TRONG CAD
Thêm văn bản vào bản vẽ CAD thông qua lệnh viết chữ là một bước không thể thiếu trong quá trình thiết kế, giúp truyền đạt thông tin một cách chính xác và rõ ràng.
Mở Bản Vẽ và Xác Định Vị Trí
Mở bản vẽ CAD mà bạn muốn chèn văn bản.
Sử dụng công cụ di chuyển để xác định vị trí đặt văn bản trong bản vẽ.
Kích Hoạt Lệnh “TEXT”
Nhập lệnh “TEXT” hoặc “DTEXT” vào thanh lệnh và nhấn Enter.
Một hộp thoại sẽ xuất hiện, cho phép bạn nhập nội dung văn bản cần thêm.
Gõ nội dung văn bản và nhấn Enter để hoàn tất.
Điều Chỉnh Thuộc Tính Văn Bản
Sử dụng lệnh “STYLE” để lựa chọn phông chữ và kích thước.
Áp dụng các lệnh như “ALIGN” để căn chỉnh văn bản theo ý muốn.
Chỉnh Sửa và Điều Chỉnh Vị Trí Văn Bản
Dùng lệnh “DDEDIT” hoặc click đúp chuột vào văn bản để chỉnh sửa.
Sử dụng công cụ di chuyển để thay đổi vị trí của văn bản nếu cần.
Lưu và Kiểm Tra Bản Vẽ
Lưu lại bản vẽ sau khi đã thêm văn bản.
Kiểm tra lại bản vẽ cẩn thận trước khi in để chắc chắn văn bản được đặt chính xác và dễ đọc.
CÁC BƯỚC CHỌN PHONG CHỮ VÀ ĐIỀU CHỈNH KÍCH THƯỚC TRONG CAD
Chọn phông chữ và điều chỉnh kích thước chữ trong CAD là bước cần thiết để tạo ra bản vẽ chuyên nghiệp và dễ đọc.
Chọn Phông Chữ
Mở bản vẽ và chọn công cụ “Text” từ thanh công cụ hoặc menu.
Chọn phông chữ mong muốn từ danh sách các phông chữ có sẵn. Các phông chữ phổ biến như Arial, Times New Roman, hoặc AutoCAD SHX Fonts thường được hỗ trợ.
Điều Chỉnh Cỡ Chữ
Kích hoạt lệnh “Text Size” trong CAD.
Nhập hoặc điều chỉnh kích thước chữ bằng cách nhập giá trị cụ thể hoặc sử dụng thanh trượt.
Điều Chỉnh Thuộc Tính Văn Bản
Thay đổi màu sắc, độ đậm, độ nghiêng và các thuộc tính khác của văn bản để phù hợp với yêu cầu dự án.
Xem xét đến tính thẩm mỹ và khả năng đọc hiểu của văn bản.
Xác Định Vị Trí và Liên Kết Văn Bản
Xác định vị trí đặt văn bản trên bản vẽ để đảm bảo tính rõ ràng và chính xác.
Nếu cần, liên kết văn bản với các đối tượng khác trong dự án CAD.
Xem Thêm: Cách Tạo Layer Trong CAD Bước Quan Trọng Cho Thiết Kế
ỨNG DỤNG CÔNG CỤ ĐỊNH DẠNG VĂN BẢN TRONG CAD: PHƯƠNG PHÁP VÀ
Khái Quát Về Công Cụ Định Dạng Văn Bản Trong CAD
Trong môi trường thiết kế kỹ thuật số, công cụ định dạng văn bản trong CAD (Computer-Aided Design) đóng vai trò quan trọng. Không chỉ giúp văn bản trở nên rõ ràng và chuyên nghiệp, định dạng văn bản còn tăng cường tính trực quan và giao tiếp hiệu quả trong các bản vẽ kỹ thuật.
Phong Cách Chữ và Kích Thước: Chìa Khóa Cho Sự Rõ Ràng
Phong cách chữ và kích thước trong CAD giúp phân biệt các loại thông tin khác nhau. Sử dụng chữ in đậm để làm nổi bật tiêu đề, và chữ nhỏ hơn cho các chú thích hoặc thông tin bổ sung. Việc này giúp người đọc dễ dàng nhận biết và hiểu thông tin trên bản vẽ.
Màu Sắc và Hiệu Ứng Trực Quan Trong CAD
Màu sắc trong CAD không chỉ giúp phân loại thông tin mà còn tạo điểm nhấn cho các yếu tố quan trọng. Sử dụng màu đậm cho các tiêu đề và màu nhạt hơn cho nội dung để tạo sự tương phản và dễ đọc.
Kỹ Thuật Điều Chỉnh Cỡ Chữ Để Tối Ưu Hóa Bố Cục
Cỡ chữ trong CAD phải được điều chỉnh cẩn thận để đảm bảo tính đồng nhất và cân đối trong bản vẽ. Việc sử dụng cỡ chữ lớn cho các phần quan trọng và chữ nhỏ hơn cho chi tiết giúp tạo ra một trải nghiệm đọc tốt hơn và giữ cho bản vẽ không bị rối.
Hiệu Quả Của Định Dạng Văn Bản Trong CAD
Việc sử dụng hiệu quả công cụ định dạng văn bản trong CAD không chỉ tăng cường tính chuyên nghiệp cho bản vẽ kỹ thuật mà còn cải thiện khả năng giao tiếp và hiểu biết thông tin. Định dạng văn bản phù hợp là chìa khóa để tạo ra những tác phẩm CAD chất lượng và dễ hiểu.
TẠO CHỮ NỔI TRONG CAD: MỘT HƯỚNG DẪN CHI TIẾT
Tạo chữ nổi trong CAD là một cách hiệu quả để nâng cao tính chuyên nghiệp và độ rõ ràng của bản vẽ kỹ thuật.
Mở Bản Vẽ
Bắt đầu bằng việc mở bản vẽ CAD mà bạn muốn thêm chữ nổi.
Kích Hoạt Lệnh Chữ Nổi
Chọn lệnh “Chữ nổi” hoặc “Text” từ thanh công cụ. Lệnh này thường được ký hiệu bằng biểu tượng văn bản hoặc chữ “TEXT.”
Định Vị Văn Bản Chữ Nổi
Sử dụng chuột để chọn vị trí đặt chữ nổi trên bản vẽ, được biểu thị bằng con trỏ chữ “A” hoặc một điểm đặt văn bản.
Nhập Văn Bản Chữ Nổi
Viết nội dung bạn muốn thêm. Một thanh công cụ hoặc hộp thoại sẽ xuất hiện để nhập văn bản.
Căn Chỉnh và Tùy Chỉnh Chữ Nổi
Căn chỉnh vị trí và kích thước của văn bản bằng cách kéo thả hoặc chỉnh sửa trong hộp thoại.
Thay đổi phông chữ, màu sắc và các thuộc tính khác theo yêu cầu.
Hoàn Thành Việc Tạo Chữ Nổi
Khi đã chỉnh sửa xong, nhấn Enter hoặc Escape để hoàn tất việc tạo chữ nổi.
TẠO VÀ SỬ DỤNG CÁC BLOCK CHỮ TRONG CAD ĐỊNH SẴN
Khái Quát Về Block Chữ trong CAD
Block chữ trong CAD là công cụ thiết yếu, cho phép tái sử dụng các yếu tố thiết kế một cách nhanh chóng và đồng nhất. Sử dụng block chữ định sẵn giúp người dùng CAD tiết kiệm thời gian và nỗ lực trong quá trình thiết kế.
Hướng Dẫn Tạo Block Chữ
Bắt Đầu Với Thiết Kế
Mở CAD và tạo chữ theo yêu cầu, chú trọng đến phong cách và kích thước để đảm bảo sự nhất quán.
Tạo và Lưu Block
Sau khi thiết kế, chọn tất cả nội dung và sử dụng lệnh “Create Block”. Đặt tên và lưu block cho việc sử dụng trong tương lai.
Quy Trình Sử Dụng Block Chữ
Chèn Block vào Bản Vẽ
Trong bản vẽ mới, sử dụng lệnh “Insert” để chèn block. Quá trình này giúp đơn giản hóa việc thiết kế.
Điều Chỉnh Theo Nhu Cầu
Sau khi chèn, có thể điều chỉnh kích thước và vị trí của block để phù hợp với bố cục tổng thể.
Tối Ưu Hóa Quy Trình Làm Việc
Quản Lý Thư Viện Block
Xây dựng và duy trì một thư viện block chữ, giúp việc tìm kiếm và sử dụng trở nên dễ dàng hơn.
Hiệu Quả và Tiết Kiệm Thời Gian
Việc sử dụng block chữ định sẵn không chỉ tăng hiệu suất công việc mà còn giúp tiết kiệm thời gian cho các dự án khác.
PHƯƠNG PHÁP ĐỊNH DẠNG VĂN BẢN VÀ SỬ DỤNG CHẾ ĐỘ BẮT ĐIỂM TRONG CAD
Căn chỉnh văn bản và bắt điểm là các kỹ thuật quan trọng trong CAD, giúp tăng cường độ chính xác và chuyên nghiệp của bản vẽ.
Kích Hoạt Chế Độ Bắt Điểm
Bắt đầu bằng việc kích hoạt chế độ bắt điểm (“Snap” hoặc “Object Snap”) từ thanh công cụ để định vị văn bản một cách chính xác trên bản vẽ.
Định Dạng Văn Bản: Đậm và Nghiêng
Trong phần thiết lập “Text Style”, chọn định dạng đậm để làm nổi bật tiêu đề và thông tin quan trọng, và sử dụng nghiêng cho nhấn mạnh hoặc chỉ dẫn.
Tùy Chỉnh Các Thuộc Tính Văn Bản Khác
Sử dụng các tùy chọn định dạng như gạch chân, màu sắc và kiểu chữ để tạo văn bản phong phú và dễ đọc, phù hợp với mục đích của bản vẽ.
Hiệu Chỉnh Văn Bản cho Độ Chính Xác Cao
Chú ý đến kích thước, khoảng cách giữa các từ và dòng, cũng như căn lề, để văn bản hòa hợp với thiết kế tổng thể và dễ đọc hơn.
Tối Ưu Hóa Việc Sử Dụng Văn Bản trong CAD
Kết hợp chế độ bắt điểm và các công cụ định dạng văn bản để nâng cao chất lượng và tính thẩm mỹ của bản vẽ CAD.
ỨNG DỤNG MTEXT TRONG CAD ĐỂ TẠO VĂN BẢN ĐA DONG CHUYÊN NGHIỆP
Mtext trong CAD là một công cụ mạnh mẽ giúp tạo và quản lý văn bản đa dòng hiệu quả trong các dự án thiết kế.
Tạo Văn Bản Đa Dòng với Mtext
Chọn công cụ Mtext từ thanh công cụ hoặc nhập lệnh “MTEXT”.
Vẽ hộp văn bản tại vị trí mong muốn trên bản vẽ và nhập văn bản đa dòng không giới hạn.
Chỉnh Sửa và Định Dạng Mtext
Trong hộp văn bản, thay đổi font chữ, kích thước, và định dạng đoạn văn.
Thêm các yếu tố định dạng như đậm, nghiêng để tạo văn bản phức tạp và chi tiết.
Sử Dụng Hiệu Quả Mtext
Mtext hỗ trợ nhập văn bản đa dòng, sắp xếp và định vị văn bản trong bản vẽ một cách hiệu quả.
Đặc biệt hữu ích trong các dự án lớn, giúp quản lý văn bản và giữ bản vẽ gọn gàng, dễ đọc.
Tối Ưu Hóa Bản Vẽ với Mtext
Mtext là công cụ không thể thiếu, giúp tối ưu hóa quản lý văn bản trong CAD.
Tận dụng tối đa tính năng này để nâng cao chất lượng và hiệu quả của bản vẽ CAD, đồng thời duy trì tính chuyên nghiệp và dễ đọc.
NHẬP VÀ XUẤT CHỮ TỪ CAD: HƯỠNG DẪN CHI TIÉT
Nhập Chữ Từ Word và Excel vào CAD
Để nhập chữ từ Word hoặc Excel, hãy mở file nguồn và sao chép nội dung cần thiết. Trong CAD, sử dụng lệnh “Paste Special” để chèn chữ đã sao chép, giữ nguyên định dạng.
Chuyển Đổi Định Dạng Khi Cần Thiết
Nếu chữ không giữ nguyên định dạng sau khi nhập vào CAD, hãy sử dụng công cụ chuyển đổi định dạng trong CAD để điều chỉnh cho phù hợp.
Xuất Chữ Từ CAD Sang Word và Excel
Khi cần chuyển chữ từ CAD sang Word hoặc Excel, chọn chữ trong CAD và sử dụng lệnh “Copy”. Sau đó, mở Word hoặc Excel và dùng lệnh “Paste” để chèn chữ.
Bảo Toàn Định Dạng Khi Xuất Chữ
Để chữ xuất ra từ CAD giữ nguyên định dạng, hãy kiểm tra và điều chỉnh cài đặt xuất file trong CAD, đảm bảo bảo toàn định dạng khi chuyển sang Word hoặc Excel.
Tối Ưu Hóa Quá Trình Nhập/Xuất
Sử Dụng Công Cụ Hỗ Trợ
Sử dụng các plugin hoặc công cụ hỗ trợ nhập/xuất nâng cao giúp quá trình chuyển đổi dễ dàng và chính xác hơn.
Kiểm Tra và Điều Chỉnh Sau Nhập/Xuất
Sau khi nhập hoặc xuất, hãy kiểm tra và điều chỉnh nội dung chữ để đảm bảo chất lượng thông tin và định dạng được bảo toàn.
KỸ THUẬT QUẢN LÝ TEXT HIỆU QUẢ TRONG CAD BẰNG CÔNG CỤ LAYER
Sử dụng layer trong CAD là một phương pháp quan trọng để quản lý text, đặc biệt trong các dự án lớn và phức tạp.
Cách Sử Dụng Layer
Tạo các layer riêng biệt cho từng loại text như “Layer Tiêu Đề,” “Layer Chú Thích,” và “Layer Mô Tả.”
Gán text vào layer tương ứng để dễ dàng kiểm soát và quản lý.
Gán Text vào Layer Tương Ứng
Khi tạo hoặc chỉnh sửa text, chắc chắn rằng chúng được gán vào layer thích hợp.
Cách này giúp bạn tắt hoặc bật các loại text một cách dễ dàng khi cần thiết.
Điều Chỉnh Thuộc Tính Layer
Layer cung cấp khả năng điều chỉnh thuộc tính như màu sắc, linetype, và lineweight.
Điều này giúp làm nổi bật hoặc phân biệt text một cách hiệu quả.
Lợi Ích Chính của Sử Dụng Layer
Tổ Chức Tốt Hơn: Layer giúp tổ chức text một cách logic và dễ quản lý.
Hiệu Quả Trong Làm Việc Nhóm: Tạo điều kiện thuận lợi cho làm việc nhóm, với mỗi người làm việc trên các layer riêng biệt.
Dễ Dàng Kiểm Soát: Có thể dễ dàng tắt hoặc bật các layer để hiển thị hoặc ẩn text theo nhu cầu.
Sử dụng layer để quản lý text trong CAD không chỉ giúp tăng cường hiệu quả làm việc mà còn giúp dự án của bạn trở nên gọn gàng và dễ quản lý hơn.
CHIẾN LƯỢC TÍCH HỢP VĂN BẢN VÀ HÌNH HỌC TRONG THIẾT KẾ CAD
Kỹ thuật tích hợp văn bản với hình học trong CAD là một yếu tố quan trọng, nâng cao hiệu quả truyền đạt trong thiết kế.
Kết Hợp Văn Bản với Đối Tượng Hình Học
Sử dụng công cụ “Text” hoặc “Mtext” để định vị văn bản gần hoặc trên các đối tượng hình học.
Điều này giúp truyền đạt thông tin một cách rõ ràng và chính xác.
Tích Hợp Văn Bản với Đối Tượng Kỹ Thuật
Sử dụng công cụ “Dimension” để thêm thông tin kích thước và kỹ thuật trực tiếp trên bản vẽ.
Điều này giúp người xem hiểu rõ các thông số kỹ thuật một cách dễ dàng.
Đảm Bảo Tính Nhất Quán trong Định Dạng
Khi tích hợp văn bản, đảm bảo tính nhất quán về font chữ, kích thước và màu sắc.
Điều này tạo ra một bản vẽ chuyên nghiệp và dễ hiểu.
Tối Ưu Hóa Bản Vẽ với Văn Bản Tích Hợp
Tích hợp văn bản một cách thông minh trong bản vẽ CAD để tăng cường sự hiểu biết và giá trị của thiết kế.
Sử dụng các công cụ và kỹ thuật tích hợp để làm cho bản vẽ chính xác, dễ tiếp cận và thông tin.
Xem Thêm: Làm Thế Nào Để Viết Chữ Trong CAD Hiệu Quả và Nhanh Chóng?
TẠO CHỮ (Text) TRONG MÔI TRƯỜNG 3D CAD
Bước Đầu Tiên: Tạo Text
Trong 3D CAD, việc tạo chữ text bắt đầu bằng việc chọn công cụ “Text” và định vị nó trên không gian 3D. Cho phép tạo ra chữ với các đặc điểm không gian ba chiều.
Tuỳ Chỉnh Phông Chữ và Kích Thước
Sau khi vẽ chữ, bạn có thể tuỳ chỉnh phông chữ và kích thước để phù hợp với mục đích thiết kế. Các lựa chọn phông chữ và kích thước đa dạng giúp tăng tính thẩm mỹ và rõ ràng cho mô hình.
Điều Chỉnh Chữ Text Trong Không Gian 3D
Định Vị và Xoay Chữ
Điều chỉnh vị trí của chữ trong không gian 3D, bao gồm việc di chuyển, xoay và nghiêng. Giúp tạo độ chính xác cần thiết cho mô hình.
Thay Đổi Độ Dày và Độ Sâu
Nâng cao tính chất không gian của chữ bằng cách thay đổi độ dày và độ sâu. Tạo nên hiệu ứng 3D thực sự, tăng cường tính trực quan cho mô hình.
Tối Ưu Hóa Chữ Text Trong CAD 3D
Sử Dụng Màu Sắc và Bóng
Áp dụng màu sắc và bóng đổ để làm cho chữ text nổi bật. Màu sắc và hiệu ứng ánh sáng tăng tính chân thực cho mô hình 3D.
Kiểm Tra Tương Thích
Đảm bảo rằng text tương thích với các yếu tố khác trong mô hình 3D. Kiểm tra sự tương thích là quan trọng để duy trì sự nhất quán trong toàn bộ mô hình.
MẸO TĂNG HIỆU QUẢ KHI LÀM VIỆC VỚI CHỮ TRONG CAD
Áp dụng các thủ thuật sau đây có thể giúp bạn làm việc với text trong CAD một cách nhanh chóng và hiệu quả, nâng cao chất lượng dự án.
Sử Dụng Shortcuts
Học và sử dụng các phím tắt trong CAD để thực hiện nhanh các hành động liên quan đến text.
Tạo Text Styles
Thiết lập và áp dụng các text styles với định dạng mặc định, giúp bạn tiết kiệm thời gian và duy trì sự nhất quán trong thiết kế.
Sử Dụng AutoCAD Express Tools
Tận dụng các tính năng mạnh mẽ của AutoCAD Express Tools cho việc xử lý text, như loại bỏ khoảng cách thừa hoặc chuyển đổi text.
Tận Dụng Các Lệnh Text Nâng Cao
Sử dụng các lệnh nâng cao như “TEXTFIT” để tự động điều chỉnh kích thước text phù hợp với vùng văn bản.
Lưu Lại Các Text Styles Tùy Chỉnh
Lưu các định dạng text tùy chỉnh để sử dụng lại trong các dự án tương lai, giúp duy trì tính nhất quán.
Kết Hợp Text với Block
Xem xét việc kết hợp text vào block để dễ dàng di chuyển và sao chép, tối ưu hóa quản lý text trong dự án.
Áp dụng những mẹo này trong quá trình làm việc với CAD giúp tối ưu hóa quá trình thiết kế, tiết kiệm thời gian và nâng cao hiệu quả công việc.
ARCLINE ACADEMY ĐIỂM ĐẾN HOÀN HẢO CHO SỰ PHÁT TRIỂN SỰ NGHIỆP
Arcline Academy cam kết cung cấp chương trình đào tạo chất lượng cao trong lĩnh vực thiết kế đồ họa, là nơi lý tưởng cho sự phát triển sự nghiệp của bạn.
Chất Lượng Đào Tạo Hàng Đầu
Arcline Academy cung cấp khóa học AutoCAD chất lượng cao, nơi học viên có thể học hỏi từ cơ bản đến chuyên sâu.
Đội Ngũ Giáo Viên Chuyên Nghiệp và Tận Tâm
Đội ngũ giảng viên giàu kinh nghiệm, chuyên nghiệp tại Arcline Academy sẽ hướng dẫn và truyền đạt kiến thức một cách tận tâm.
Chương Trình Đào Tạo Đa Dạng và Cập Nhật
Các khóa học từ cơ bản đến nâng cao, đáp ứng nhu cầu đa dạng của học viên, giúp phát triển kỹ năng thiết kế đồ họa.
Công Nghệ Hiện Đại và Phương Pháp Giảng Dạy Tiên Tiến
Áp dụng công nghệ mới nhất và phương pháp giảng dạy tiên tiến, đảm bảo học viên luôn tiếp cận những kiến thức và kỹ năng mới nhất trong ngành.
Hỗ Trợ Nghề Nghiệp Vững Chắc Sau Khóa Học
Arcline Academy hỗ trợ học viên tìm kiếm cơ hội thực tập và việc làm sau khi tốt nghiệp, mở rộng cánh cửa nghề nghiệp trong lĩnh vực thiết kế đồ họa.
Tại Arcline Academy, bạn sẽ có cơ hội phát triển kỹ năng chuyên môn và sự nghiệp trong một môi trường đào tạo chuyên nghiệp và tiên tiến.
THAM KHẢO KHÓA HỌC AUTOCAD CHO NGƯỜI MỚI BẮT ĐẦU Ở ĐÂU?
Bạn có thể đăng kỹ khóa học trực tiếp tại website của Trung tâm Arcline
Đừng để tiềm năng nghệ thuật của bạn trôi qua.
Hãy đăng ký KHÓA HỌC AUTOCAD của Trung tâm Arcline ngay hôm nay !
Địa chỉ liên hệ:
Hotline: 0988 363 967
Email: hocvienarclineacademy@mail.com


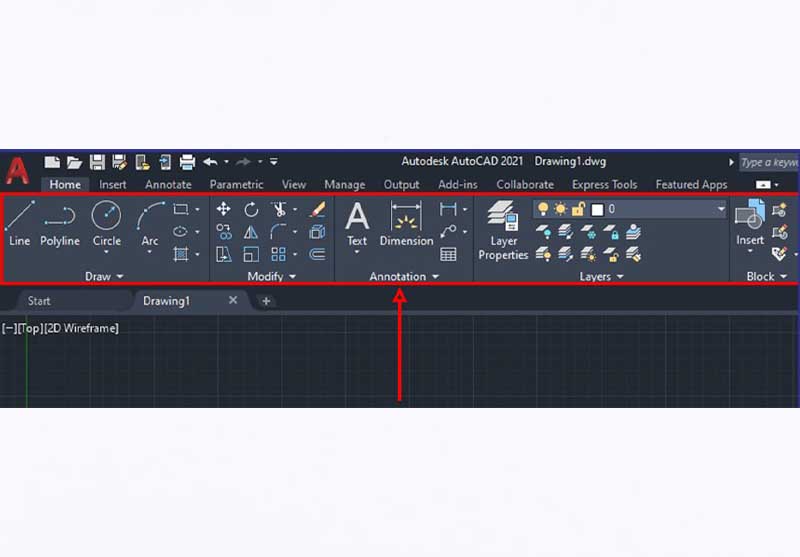
/fptshop.com.vn/uploads/images/tin-tuc/156785/Originals/viet-chu-trong-cad1.jpeg)
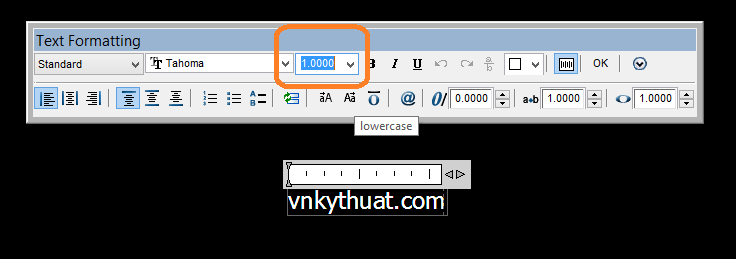
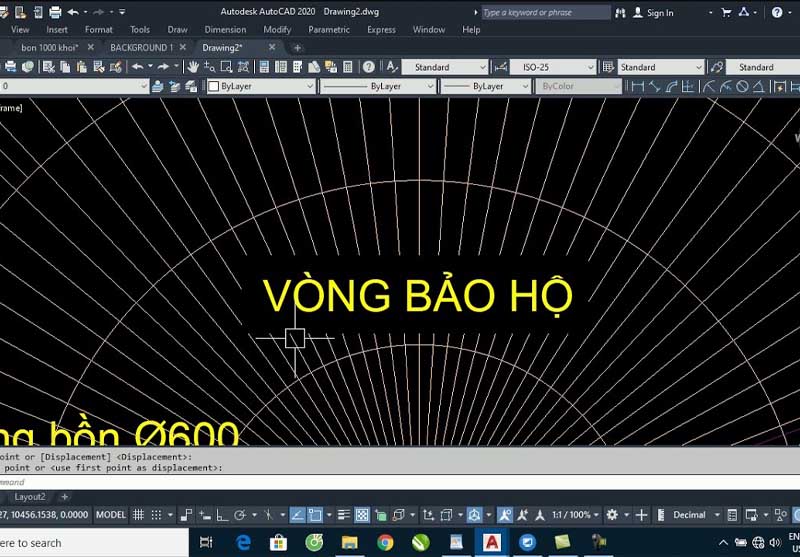
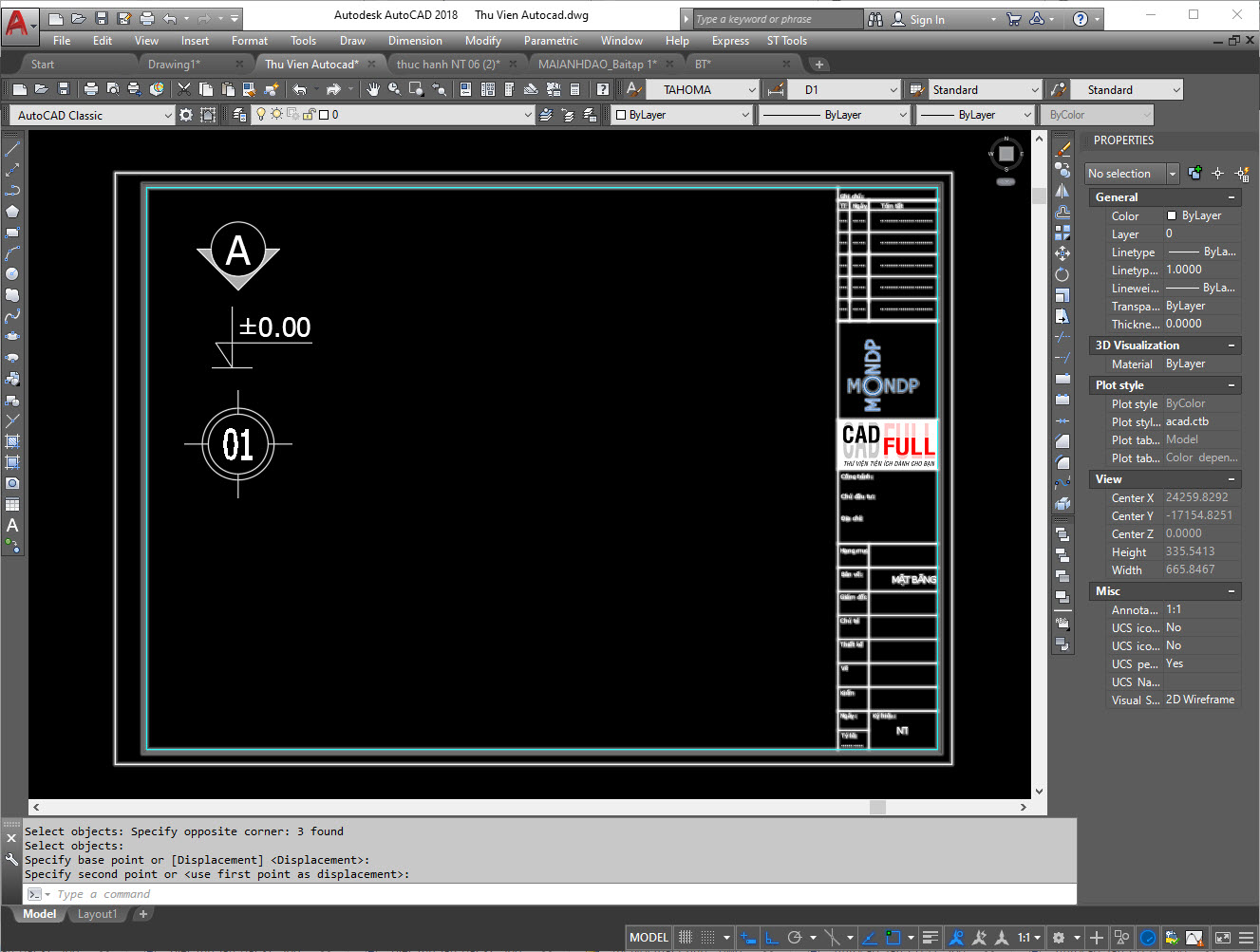

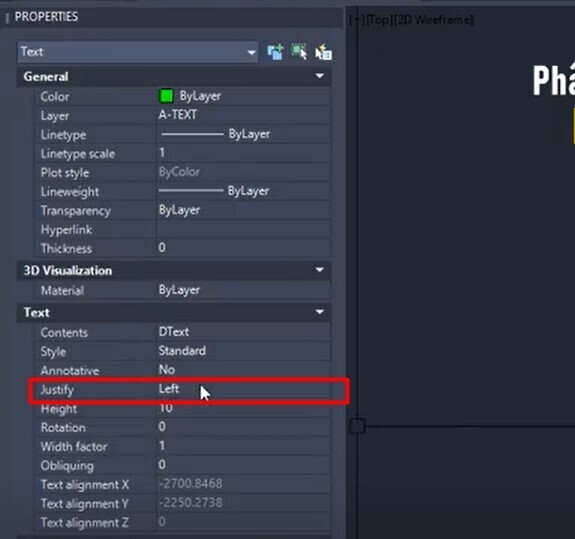
/fptshop.com.vn/uploads/images/tin-tuc/156785/Originals/viet-chu-trong-cad2.jpeg)

/fptshop.com.vn/uploads/images/tin-tuc/157087/Originals/lenh-bcount-trong-autocad%20(1).jpg)




