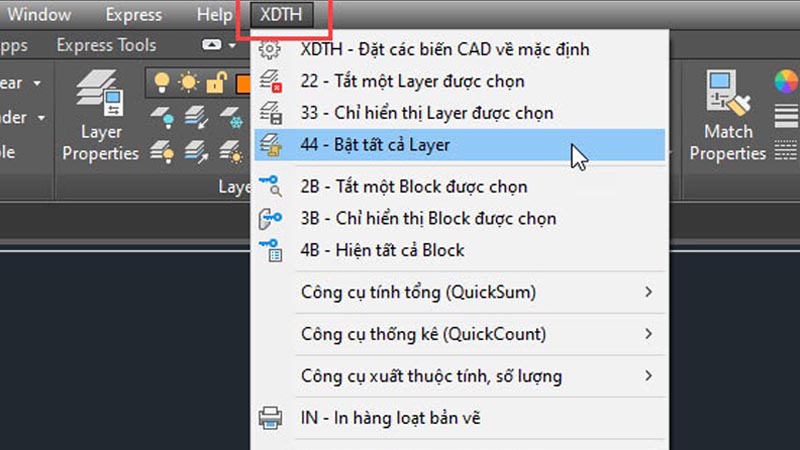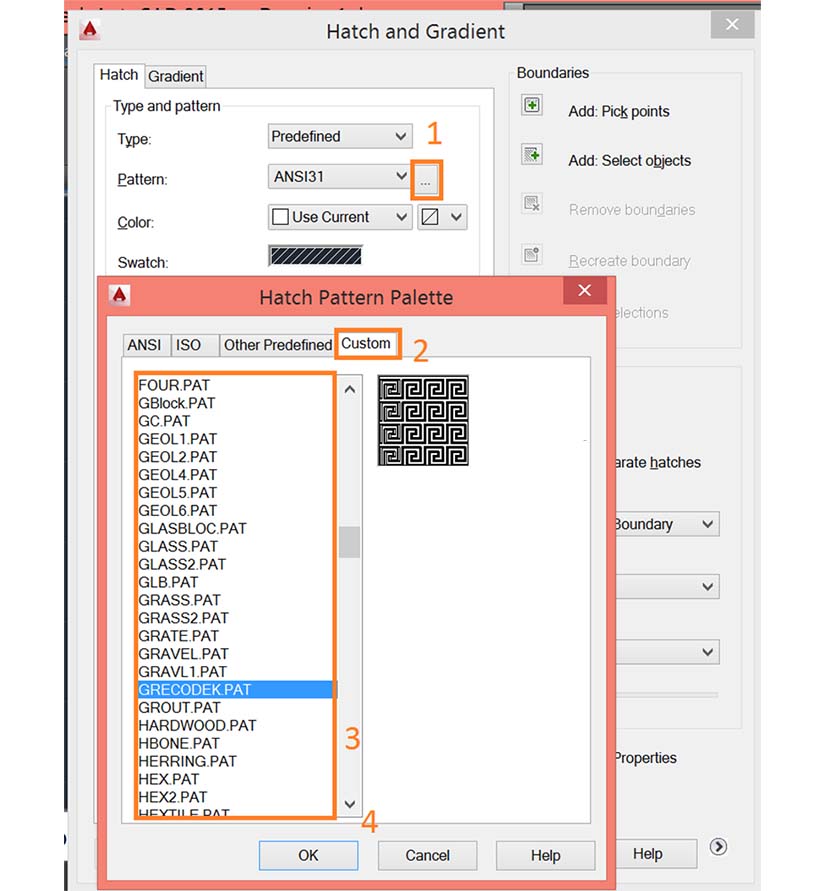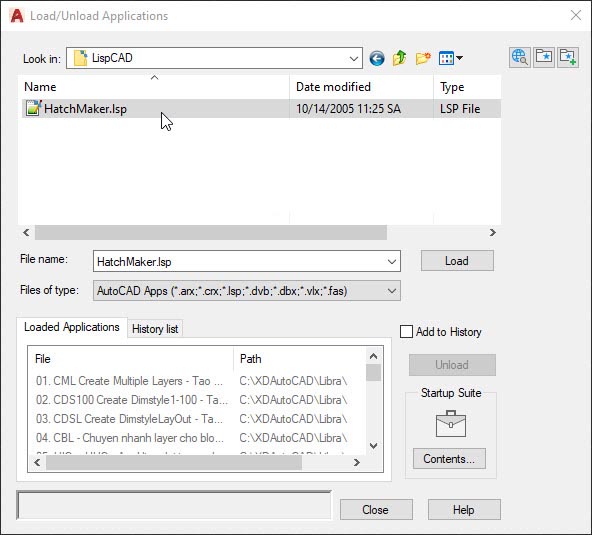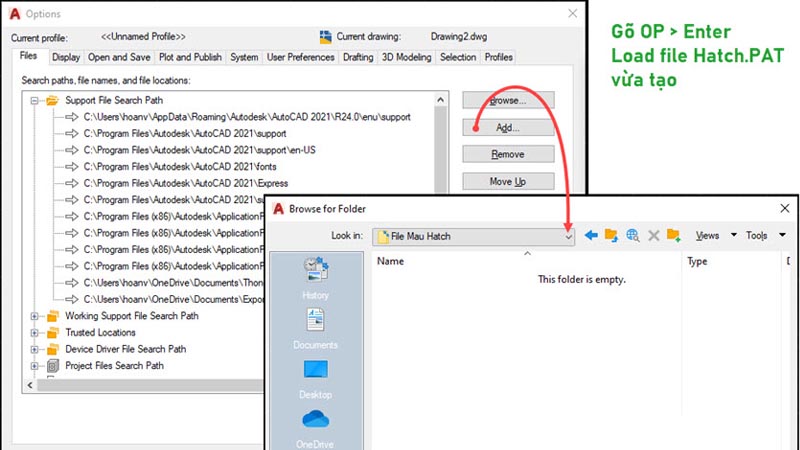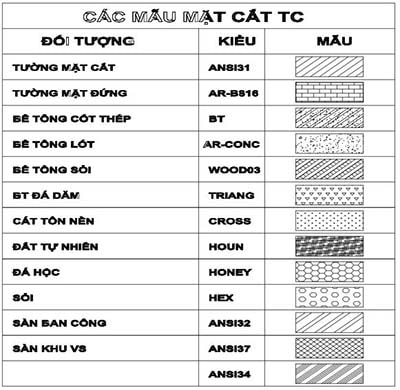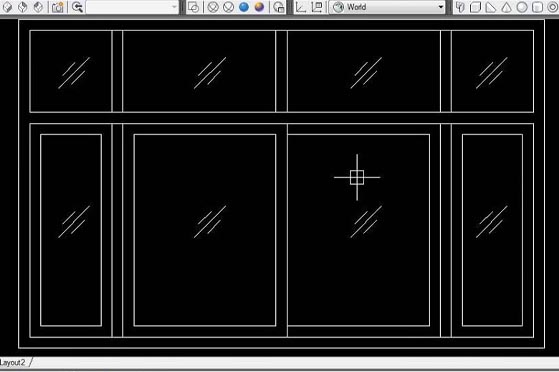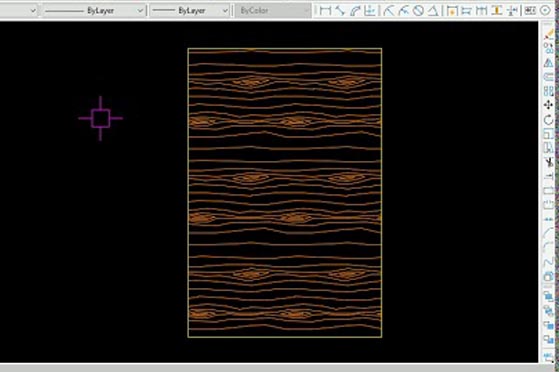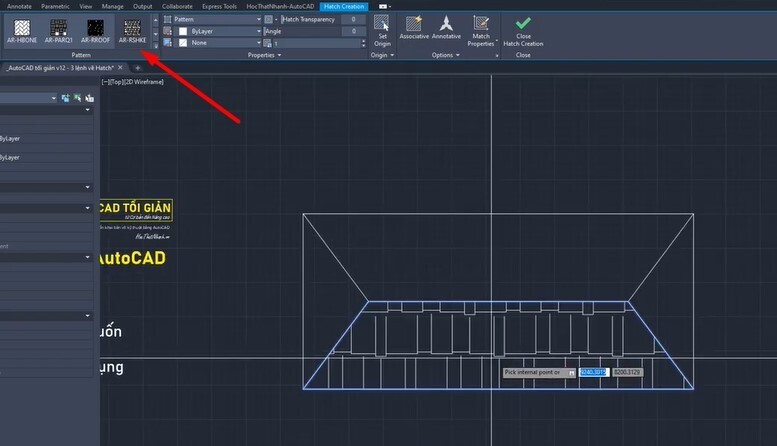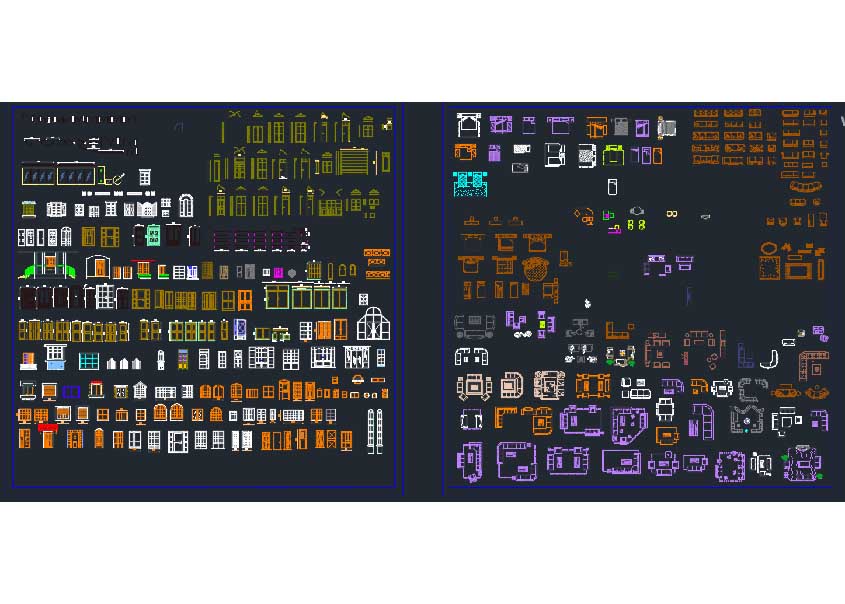Tối Ưu Hóa Sử Dụng Thư Viện Hatch trong AutoCAD
Hatch trong AutoCAD không chỉ là một công cụ để thêm màu sắc và mẫu vào bản vẽ, mà còn là một phương tiện để tăng cường hiệu quả trình bày và truyền tải thông tin.
Chọn Hatch phù hợp với mục đích sử dụng
Khi sử dụng Hatch trong AutoCAD, việc lựa chọn kiểu Hatch phù hợp với mục đích của bản vẽ là rất quan trọng.
Bạn có thể chọn Hatch dựa trên yếu tố như
Mục đích sử dụng
Chọn Hatch theo tính chất kỹ thuật, thẩm mỹ hoặc thông tin cần truyền đạt.
Loại bản vẽ
Mỗi loại bản vẽ có thể yêu cầu một loại Hatch khác nhau, như kiến trúc, kỹ thuật, địa chất, v.v.
Tinh chỉnh thiết lập Hatch
Tinh chỉnh các thiết lập của Hatch để phù hợp với yêu cầu cụ thể của bản vẽ.
Màu sắc và mẫu
Chọn màu sắc và mẫu Hatch phù hợp để tạo ra hiệu ứng mong muốn.
Tùy chỉnh kích thước và hướng
Điều chỉnh kích thước và hướng của Hatch để phù hợp với tỷ lệ và hướng của đối tượng.
Ứng dụng tiên tiến của Hatch trong AutoCAD
Hatch không chỉ giới hạn ở việc thêm màu sắc, mà còn mở ra khả năng sử dụng trong nhiều ứng dụng tiên tiến.
Phân biệt các khu vực
Sử dụng Hatch để phân biệt rõ ràng giữa các khu vực khác nhau trong bản vẽ.
Trình bày thông tin
Sử dụng các loại Hatch khác nhau để truyền đạt thông tin cụ thể, như độ dày của vật liệu, loại đất, hoặc mức độ ẩm.
Download Lisp CAD Tổng Hợp: Tối Ưu Hóa Hiệu Suất AutoCAD
Giới Thiệu về Lisp CAD và Cách Tải Xuống Tổng Hợp
Lisp CAD là một công cụ mạnh mẽ trong việc tối ưu hóa và nâng cao tính hiệu quả của phần mềm AutoCAD. Bằng cách sử dụng các script Lisp, bạn có thể tự động hóa nhiều nhiệm vụ trong AutoCAD, giúp tiết kiệm thời gian và nâng cao hiệu suất làm việc của bạn.
Cách Download Lisp CAD Tổng Hợp
Để tải xuống các tập hợp Lisp CAD, bạn có thể tuân theo các bước sau:
Tìm Nguồn Tải Lisp
Trước hết, bạn cần tìm các trang web hoặc diễn đàn chất lượng để tải xuống Lisp CAD. Các diễn đàn chuyên về AutoCAD thường có nhiều tài liệu Lisp hữu ích.
Tìm Kiếm Lisp Cần
Sử dụng công cụ tìm kiếm để tìm các tập hợp Lisp script phù hợp với nhu cầu của bạn. Đảm bảo bạn sử dụng từ khóa chính xác để tìm kiếm.
Tải Xuống
Khi bạn đã tìm thấy tập hợp Lisp CAD mà bạn muốn, hãy nhấp vào liên kết tải xuống. Chắc chắn rằng bạn đang tải từ một nguồn đáng tin cậy và an toàn.
Cài Đặt Lisp
Sau khi tải xong, bạn cần cài đặt các tập hợp Lisp CAD vào AutoCAD của bạn. Thông thường, bạn chỉ cần sao chép tệp Lisp vào thư mục nơi AutoCAD lưu trữ các tệp Lisp.
Kích Hoạt Lisp
Cuối cùng, bạn cần kích hoạt các tập hợp Lisp bằng cách sử dụng lệnh “APPLLOAD” trong AutoCAD và chỉ định các tệp Lisp bạn vừa cài đặt.
Tải xuống Lisp CAD tổng hợp có thể giúp bạn nâng cao năng suất và hiệu quả làm việc trong lĩnh vực thiết kế và vẽ kỹ thuật.
Tạo Thư Viện Hatch trong AutoCAD
Khái niệm Hatch trong AutoCAD
Hatch là kỹ thuật tô vẽ, giúp thể hiện khu vực cụ thể trong bản vẽ AutoCAD. Nó tạo ra hiệu ứng đồ họa, làm nổi bật khu vực quan trọng hoặc chỉ định chất liệu.
Cách Mở Lệnh Hatch trong AutoCAD
Để tạo hatch, sử dụng lệnh “HATCH” hoặc chọn biểu tượng Hatch từ thanh công cụ. Điều này mở ra hộp thoại hatch, cho phép bạn bắt đầu quá trình.
Chọn Hình Dạng Cần Hatch
Sử dụng “Pick Points” hoặc “Select” để chọn khu vực. Điều này xác định vùng sẽ được áp dụng hatch.
Lựa Chọn Mẫu Hatch
AutoCAD cung cấp nhiều mẫu hatch sẵn có. Chọn mẫu phù hợp hoặc tạo mẫu riêng bằng cách thêm vào thư viện.
Điều Chỉnh Góc và Tỷ Lệ Hatch
Sau khi chọn mẫu, thiết lập góc và tỷ lệ hiển thị của hatch. Điều này tùy chỉnh theo yêu cầu cụ thể của bản vẽ.
Áp Dụng Hatch và Hiệu Chỉnh
Nhấn Enter để áp dụng hatch. Sử dụng lệnh “HATCHEDIT” để hiệu chỉnh nếu cần.
Lưu Hatch và Kết Thúc Quy Trình
Khi hoàn tất, lưu bản vẽ và đóng cửa sổ hatch, hoàn thành quá trình.
Tips và Tricks
Sử dụng “Island Detection” để tránh hatch cắt ngang đối tượng. Dùng “BHATCH” để tạo hatch liên tục trên nhiều đối tượng. “HATCHMAKER” giúp tạo mẫu hatch tùy chỉnh.
Hướng Dẫn Tạo Thư Viện Thêm Hatch vào AutoCAD
Khám phá Tính năng Hatch trong AutoCAD
Tính năng Hatch trong AutoCAD là một công cụ quan trọng giúp bạn tạo ra các hình màu hoặc các mẫu sắc tố để điền vào các đối tượng hoặc vùng trong bản vẽ của bạn. Với khả năng này, bạn có thể làm cho bản vẽ của mình trở nên sinh động và dễ hiểu hơn.
Cách sử dụng Tính năng Hatch trong AutoCAD
Để sử dụng tính năng Hatch trong AutoCAD, bạn có thể tuân theo các bước sau:
Chọn Lệnh Hatch: Trong AutoCAD, bạn có thể truy cập tính năng Hatch bằng cách gõ lệnh “HATCH” hoặc sử dụng biểu tượng tương ứng trên giao diện người dùng.
Chọn Vùng Cần Hatch: Bạn cần chỉ định các đường biên hoặc đối tượng mà bạn muốn thêm hatch. AutoCAD sẽ tự động điền màu hoặc mẫu sắc tố vào các vùng này.
Chọn Kiểu Hatch: Trong AutoCAD, bạn có thể lựa chọn từ nhiều kiểu hatch có sẵn hoặc tạo mẫu sắc tố riêng của bạn để phù hợp với nhu cầu cụ thể của bạn.
Tùy Chỉnh Tùy Chọn: Bạn có thể tuỳ chỉnh màu sắc, tỷ lệ, góc quay và nhiều tùy chọn khác liên quan đến hatch để đáp ứng đúng yêu cầu của bạn.
Hoàn Tất Quá Trình Hatch: Sau khi bạn đã thiết lập các tùy chọn một cách ưng ý, bạn chỉ cần nhấn Enter để hoàn tất quá trình Hatch.
Lợi ích và Ứng dụng trong Công Việc
Tính năng Hatch trong AutoCAD có rất nhiều lợi ích và ứng dụng trong công việc:
Tạo Sự Minh Bạch: Bạn có thể sử dụng Hatch để tạo sự minh bạch trong bản vẽ bằng cách điền màu vào các vùng cụ thể, làm cho các yếu tố quan trọng nổi bật.
Thể Hiện Các Chi Tiết: Tính năng này giúp bạn thể hiện chi tiết về cấu trúc, bố trí và thiết kế của bản vẽ một cách rõ ràng.
Tạo Bản Vẽ Đa Dạng: Bạn có thể sử dụng các mẫu sắc tố để tạo các biểu đồ, bản đồ và sơ đồ đa dạng, từ biểu đồ thời tiết đến kế hoạch bố trí một khu đất.
Hiệu Quả Công Việc: Sử dụng Hatch trong AutoCAD giúp bạn tiết kiệm thời gian và tăng hiệu quả làm việc.
Với sự hiểu biết và kỹ năng sử dụng tính năng Hatch trong AutoCAD, bạn có thể tạo ra những bản vẽ chuyên nghiệp và ấn tượng hơn bao giờ hết.
Lệnh Hatch trong CAD: Hướng Dẫn Sử Dụng và Ứng Dụng Trong Thư Viện Hiệu Quả
Giới Thiệu Lệnh Hatch trong CAD
Hatch là một công cụ trong CAD, giúp tạo ký hiệu hoặc màu sắc cho khu vực cụ thể trong bản vẽ.
Bước Khởi Đầu với Lệnh Hatch
Để bắt đầu, gõ lệnh “HATCH” hoặc sử dụng biểu tượng Hatch từ thanh công cụ.
Chọn Khu Vực Áp Dụng Hatch
Sử dụng “Pick Points” hoặc “Select” để xác định khu vực muốn hatch trong bản vẽ.
Lựa Chọn Mẫu Hatch Phong Phú
AutoCAD cung cấp đa dạng mẫu hatch. Chọn mẫu phù hợp hoặc tạo mẫu riêng.
Điều Chỉnh Góc và Tỷ Lệ Hatch
Sau khi chọn mẫu, điều chỉnh góc và tỷ lệ để hatch phù hợp với yêu cầu của bạn.
Thực Hiện Áp Dụng Hatch
Nhấn Enter để áp dụng hatch lên khu vực đã chọn, chính thức hóa bước tạo hatch.
Hiệu Chỉnh Hatch Đã Tạo
Dùng lệnh “HATCHEDIT” để chỉnh sửa hatch sau khi đã áp dụng, tùy biến theo nhu cầu.
Lưu Lại và Kết Thúc Quy Trình Hatch
Sau khi hoàn thành, đừng quên lưu công việc và đóng cửa sổ hatch.
Mẹo Và Thủ Thuật khi Sử Dụng Hatch
Khám phá các tính năng như “Island Detection” cho kết quả tốt hơn, “BHATCH” cho hatch liên tục, và “HATCHMAKER” để tạo mẫu riêng.
Mẫu Thư Viện Hatch trong AutoCAD: Sử dụng và Tạo Mẫu Hatch một cách Hiệu quả
Giới thiệu về Mẫu Hatch trong AutoCAD
Mẫu Hatch trong AutoCAD là một tính năng quan trọng giúp bạn tạo ra các mẫu sắc tố để điền vào các đối tượng hoặc vùng trong bản vẽ của bạn. Việc sử dụng mẫu Hatch có thể làm cho bản vẽ của bạn trở nên đa dạng và hấp dẫn hơn.
Sử dụng Mẫu Hatch trong AutoCAD
Để sử dụng Mẫu Hatch trong AutoCAD một cách hiệu quả, bạn cần tuân theo các bước sau:
Mở tệp bản vẽ
Mở tệp bản vẽ mà bạn muốn thêm Mẫu Hatch bằng cách nhấp vào “File” và chọn “Open” trong giao diện AutoCAD.
Chọn lệnh Hatch
Trong thanh công cụ hoặc bằng cách gõ lệnh “HATCH” vào thanh lệnh, chọn lệnh Hatch.
Chọn vùng cần Hatch
Bây giờ, bạn cần chỉ định các đường biên hoặc đối tượng mà bạn muốn áp dụng Mẫu Hatch bằng cách kích vào chúng. AutoCAD sẽ tự động điền Mẫu Hatch vào các vùng này.
Chọn kiểu Mẫu Hatch
Bạn có thể chọn từ nhiều kiểu Mẫu Hatch có sẵn trong AutoCAD hoặc tạo mẫu sắc tố riêng của mình. Chọn kiểu phù hợp với bản vẽ của bạn.
Tạo Mẫu Hatch tùy chỉnh
Nếu bạn muốn tạo Mẫu Hatch riêng của mình, bạn có thể tuỳ chỉnh màu sắc, tỷ lệ, góc quay và các tùy chọn khác để tạo ra Mẫu Hatch độc đáo.
Hoàn tất quá trình Hatch
Sau khi tạo Mẫu Hatch hoặc áp dụng kiểu Mẫu Hatch, bạn chỉ cần nhấn Enter để hoàn thành quá trình.
Ứng dụng của Mẫu Hatch trong AutoCAD
Mẫu Hatch trong AutoCAD có nhiều ứng dụng hữu ích, bao gồm:
- Thể hiện các loại vật liệu khác nhau trong thiết kế kiến trúc.
- Tạo các biểu đồ và bản đồ với hình ảnh độc đáo và đa dạng.
- Làm nổi bật các phần quan trọng trong bản vẽ.
Với hướng dẫn này, bạn có thể tận dụng tính năng Mẫu Hatch trong AutoCAD để làm cho bản vẽ của bạn trở nên độc đáo và thú vị hơn.
Xem Thêm: Tổng Hợp Thư Viện Autocad Nội Thất
Thư Viện Hatch Bê Tông Trong CAD
Tìm Hiểu về Hatch Bê Tông trong CAD
Hatch bê tông trong CAD được sử dụng để biểu diễn các khu vực bê tông trong bản vẽ, giúp tăng tính chân thực.
Cách Mở Lệnh Hatch cho Bê Tông
Truy cập lệnh “HATCH” trong CAD, chọn mẫu bê tông từ thư viện hatch hoặc tạo mẫu riêng.
Chọn Vùng Áp Dụng Hatch Bê Tông
Dùng “Pick Points” hoặc “Select” để xác định khu vực cần áp dụng hatch bê tông trong bản vẽ.
Lựa Chọn Mẫu Hatch Bê Tông
Chọn mẫu hatch bê tông phù hợp từ thư viện hoặc tạo mẫu hatch tùy chỉnh cho bản vẽ cụ thể.
Điều Chỉnh Tùy Chọn Hatch
Thiết lập góc và tỷ lệ của hatch để đảm bảo nó phù hợp với kích thước và hướng của khu vực bê tông.
Áp Dụng Hatch Bê Tông
Sau khi thiết lập, nhấn Enter để áp dụng hatch bê tông lên khu vực đã chọn.
Hiệu Chỉnh Hatch sau Khi Áp Dụng
Nếu cần thay đổi, sử dụng lệnh “HATCHEDIT” để hiệu chỉnh hatch bê tông.
Lưu và Hoàn Thành Hatch Bê Tông
Khi quá trình hoàn tất, lưu lại bản vẽ và đóng cửa sổ hatch.
Mẹo và Thủ Thuật Khi Làm Việc với Hatch Bê Tông
Sử dụng chức năng “Island Detection” để tối ưu hóa hatch bê tông, tránh hatch chồng chéo lên các đối tượng khác.
Thư Viện Hatch Trong CAD Gạch Bông Gió
Khai Thác Thư Viện CAD cho Gạch Bông Gió
Thư viện CAD cung cấp đa dạng mẫu gạch bông gió, giúp bản vẽ thêm sinh động và chân thực.
Bắt Đầu với Mẫu Gạch Bông Gió trong CAD
Truy cập thư viện CAD, tìm kiếm và chọn mẫu gạch bông gió phù hợp cho dự án của bạn.
Chọn và Áp Dụng Mẫu Gạch Bông Gió
Chọn mẫu gạch bông gió từ thư viện, sau đó áp dụng chúng vào khu vực cần thiết trong bản vẽ.
Tùy Chỉnh Mẫu Gạch Bông Gió
Sau khi chọn mẫu, tùy chỉnh kích thước, màu sắc và mô hình để phù hợp với thiết kế của bạn.
Thiết Lập Góc và Kích Thước
Điều chỉnh góc và kích thước của mẫu gạch bông gió, đảm bảo chúng hòa nhập với tổng thể bản vẽ.
Hiệu Chỉnh và Áp Dụng Thay Đổi
Áp dụng các thay đổi, và sử dụng tính năng xem trước để đảm bảo mẫu gạch bông gió đạt yêu cầu.
Lưu và Hoàn Thành Quá Trình
Sau khi tùy chỉnh, lưu lại bản vẽ để bảo toàn công việc và tiến hành các bước tiếp theo.
Mẹo và Thủ Thuật Khi Sử Dụng Mẫu Gạch Bông Gió
Khám phá mẹo vặt và thủ thuật để tối ưu hóa việc sử dụng mẫu gạch bông gió, như cách kết hợp chúng với các yếu tố khác trong bản vẽ.
Thư Viện Hatch Kính trong AutoCAD
Sử Dụng và Tạo Mẫu Hatch Kính trong AutoCAD
Hatch kính là một phần quan trọng trong việc tạo các bản vẽ kỹ thuật liên quan đến kiến trúc và thiết kế nội thất. Trong AutoCAD, bạn có thể sử dụng tính năng hatch để thêm các họa tiết và mẫu vào các phần kính trong bản vẽ của bạn, giúp hiển thị chúng một cách chân thực.
Cách Sử Dụng Hatch Kính trong AutoCAD
Để sử dụng hatch kính trong AutoCAD, bạn có thể thực hiện các bước sau:
Mở Bản Vẽ: Mở bản vẽ AutoCAD mà bạn muốn thêm hatch kính vào.
Chọn Lệnh Hatch: Sử dụng lệnh “HATCH” để mở hộp thoại hatch.
Chọn Vùng Cần Hatch: Bạn cần chỉ định vùng của các kính mà bạn muốn hatch.
Chọn Mẫu Hatch: Chọn mẫu hatch kính phù hợp với thiết kế của bạn từ danh sách các mẫu có sẵn trong AutoCAD.
Tùy Chỉnh Hatch: Bạn có thể tùy chỉnh màu sắc, tỷ lệ, và các thuộc tính khác của hatch kính theo nhu cầu.
Hoàn Tất Quá Trình: Sau khi tùy chỉnh, lưu lại các thay đổi và hoàn thành việc thêm hatch kính vào bản vẽ của bạn.
Tạo Mẫu Hatch Kính Riêng
Nếu bạn muốn tạo mẫu hatch kính riêng của mình, bạn cũng có thể thực hiện các bước sau:
Mở Hộp Thoại Hatch Editor: Sử dụng lệnh “HATCHEDIT” để mở hộp thoại hatch editor.
Chọn Mẫu Mặc Định: Chọn một mẫu hatch gốc để chỉnh sửa hoặc tạo mẫu mới từ đầu.
Tùy Chỉnh Mẫu: Tùy chỉnh mẫu hatch bằng cách thay đổi các đường và điểm hatch.
Lưu Lại Mẫu: Lưu lại mẫu hatch kính của bạn và sử dụng nó trong các bản vẽ sau này.
Bằng cách sử dụng hatch kính trong AutoCAD và tạo mẫu hatch riêng, bạn có thể làm cho các bản vẽ của mình trở nên chuyên nghiệp và thể hiện chi tiết kính một cách chính xác.
Thư Viện Hatch Vân Gỗ trong CAD
Tổng Quan về Hatch Vân Gỗ trong CAD
Hatch vân gỗ trong CAD giúp mô phỏng bề mặt gỗ trong các bản vẽ, tăng tính thẩm mỹ và chính xác.
Bắt Đầu với Lệnh Hatch Vân Gỗ
Để tạo hatch vân gỗ, sử dụng lệnh “HATCH” và chọn mẫu vân gỗ từ thư viện hatch hoặc tạo mẫu mới.
Chọn Khu Vực Áp Dụng Hatch Vân Gỗ
Dùng “Pick Points” hoặc “Select” để xác định khu vực cần hatch vân gỗ trong bản vẽ của bạn.
Lựa Chọn Mẫu Hatch Vân Gỗ
Chọn một mẫu hatch vân gỗ sẵn có hoặc tùy chỉnh tạo mẫu mới theo yêu cầu cụ thể của dự án.
Điều Chỉnh Tùy Chọn Hatch
Sau khi chọn mẫu, điều chỉnh góc và tỷ lệ của hatch để phù hợp với thiết kế và bố cục.
Áp Dụng Hatch Vân Gỗ
Nhấn Enter để áp dụng hatch lên khu vực đã chọn, đảm bảo tính đồng nhất và chính xác.
Hiệu Chỉnh Hatch sau Khi Áp Dụng
Nếu cần thay đổi, sử dụng lệnh “HATCHEDIT” để chỉnh sửa mẫu hatch đã áp dụng.
Lưu và Kết Thúc Quá Trình Hatch
Khi hoàn tất, lưu bản vẽ để bảo toàn công việc và duy trì chất lượng hatch.
Mẹo Và Thủ Thuật Khi Sử Dụng Hatch Vân Gỗ
Khám phá các mẹo và thủ thuật để tối ưu hóa việc sử dụng hatch vân gỗ, tăng cường tính thẩm mỹ cho bản vẽ.
Xem Thêm: Revit Là Gì? Khám Phá Bí Mật Đằng Sau Phần Mềm Đổi Mới
Hatch Thư Viện Mái Ngói trong AutoCAD
Sử dụng Thư Viện Hatch Mái Ngói trong AutoCAD
Thư viện Hatch Mái Ngói trong AutoCAD là một tài nguyên hữu ích giúp bạn biểu diễn và tạo các vùng mái ngói một cách nhanh chóng và chính xác trong bản vẽ của bạn. Điều này đặc biệt hữu ích trong các dự án kiến trúc, xây dựng hoặc thiết kế nội thất khi bạn cần thể hiện các chi tiết mái ngói một cách chân thực.
Để sử dụng Thư Viện Hatch Mái Ngói trong AutoCAD, bạn có thể thực hiện các bước sau
Mở Tệp Bản Vẽ
Mở tệp bản vẽ CAD mà bạn đang làm việc.
Chọn lệnh Hatch
Chọn lệnh Hatch bằng cách gõ lệnh “HATCH” hoặc sử dụng biểu tượng tương ứng trên giao diện AutoCAD.
Chọn Thư Viện Hatch Mái Ngói
Trong hộp thoại Hatch and Gradient, bạn có thể chọn Thư Viện Hatch và sau đó chọn loại mái ngói mà bạn muốn sử dụng từ danh sách các mẫu có sẵn.
Chọn vùng cần hatch
Bạn cần chỉ định các đường biên hoặc đối tượng mà bạn muốn hatch với mẫu mái ngói đã chọn.
Tùy chỉnh các tùy chọn
Bạn có thể tuỳ chỉnh màu sắc, tỷ lệ, góc quay và các tùy chọn khác để làm cho mái ngói trông chân thực.
Hoàn Thành
Nhấn Enter để hoàn thành quá trình hatch và biểu diễn mái ngói trong bản vẽ của bạn.
Tận Dụng Hiệu Quả và Tiết Kiệm Thời Gian
Việc sử dụng Thư Viện Hatch Mái Ngói trong AutoCAD giúp bạn tiết kiệm thời gian và tạo ra các bản vẽ mái ngói chất lượng một cách nhanh chóng. Thay vì phải vẽ từng viên mái ngói một, bạn có thể tận dụng các mẫu có sẵn và tùy chỉnh chúng theo nhu cầu cụ thể của dự án.
Với hướng dẫn này, bạn có thể tận dụng hiệu quả Thư Viện Hatch Mái Ngói trong AutoCAD và tiết kiệm thời gian cho các dự án liên quan đến kiến trúc và thiết kế.
Thư Viện Hatch trong CAD: Tài Nguyên Quan Trọng Cho Thiết Kế Kỹ Thuật
Giới Thiệu Thư Viện Hatch trong CAD
Thư viện hatch trong CAD là công cụ thiết yếu, cung cấp đa dạng mẫu hatch cho các thiết kế kỹ thuật.
Cách Truy Cập Thư Viện Hatch
Truy cập thư viện hatch trong CAD bằng cách sử dụng lệnh “HATCH”, mở ra kho tài nguyên đồ sộ.
Lựa Chọn Mẫu Hatch Phù Hợp
Thư viện hatch cung cấp nhiều mẫu khác nhau, từ cơ bản đến chuyên nghiệp, cho mọi nhu cầu thiết kế.
Ứng Dụng Hatch vào Bản Vẽ
Chọn và áp dụng mẫu hatch từ thư viện vào bản vẽ của bạn, tăng cường tính chuyên nghiệp và chính xác.
Tùy Chỉnh Mẫu Hatch
Tùy chỉnh mẫu hatch để phù hợp với yêu cầu cụ thể của dự án, bao gồm màu sắc, kích thước và mô hình.
Hiệu Chỉnh Hatch sau Khi Áp Dụng
Sử dụng lệnh “HATCHEDIT” để chỉnh sửa mẫu hatch đã áp dụng, đảm bảo sự phù hợp và chính xác.
Lưu và Quản Lý Thư Viện Hatch
Lưu lại các mẫu hatch yêu thích hoặc thường xuyên sử dụng, quản lý thư viện hatch để tối ưu hóa quy trình làm việc.
Mẹo Và Thủ Thuật Khi Sử Dụng Thư Viện Hatch
Khám phá mẹo và thủ thuật để tận dụng tối đa thư viện hatch, nâng cao hiệu suất thiết kế trong CAD.
Điểm Đến Lý Tưởng Cho Người Đam Mê Thiết Kế Đồ Họa
Giới Thiệu về Trung Tâm Arcline
Trung Tâm Arcline nổi tiếng với các khóa học và nguồn lực dành cho thiết kế đồ họa, thu hút nhiều người đam mê nghệ thuật.
Các Khóa Học Đa Dạng tại Arcline
Từ cơ bản đến nâng cao, Arcline cung cấp các khóa học đa dạng, đáp ứng mọi nhu cầu học tập về thiết kế đồ họa.
Công Nghệ và Phần Mềm Hiện Đại
Trung tâm trang bị công nghệ và phần mềm mới nhất, hỗ trợ học viên phát triển kỹ năng thiết kế đồ họa.
Đội Ngũ Giảng Viên Chuyên Nghiệp
Giảng viên tại Arcline là các chuyên gia hàng đầu, chia sẻ kinh nghiệm và kiến thức chuyên sâu về thiết kế.
Môi Trường Học Tập Thân Thiện
Arcline tạo môi trường học tập thân thiện, khuyến khích sự sáng tạo và hợp tác giữa học viên.
Tài Nguyên Học Tập Phong Phú
Học viên có quyền truy cập vào một thư viện tài nguyên phong phú, bao gồm sách, video học và tài liệu thực hành.
Cơ Hội Kết Nối và Mạng Lưới
Arcline cung cấp cơ hội kết nối với các chuyên gia và mạng lưới rộng lớn, hỗ trợ sự nghiệp trong lĩnh vực thiết kế.
Mẹo Và Thủ Thuật từ Chuyên Gia
Chương trình học bao gồm mẹo và thủ thuật từ chuyên gia, giúp học viên áp dụng hiệu quả trong dự án thực tế.
THAM KHẢO KHÓA HỌC AUTOCAD CHO NGƯỜI MỚI BẮT ĐẦU Ở ĐÂU?
Bạn có thể đăng kỹ khóa học trực tiếp tại website của Trung tâm Arcline
Đừng để tiềm năng nghệ thuật của bạn trôi qua.
Hãy đăng ký KHÓA HỌC AUTOCAD của Trung tâm Arcline ngay hôm nay !
Địa chỉ ghi danh & học tại:
Hotline: 0988 363 967