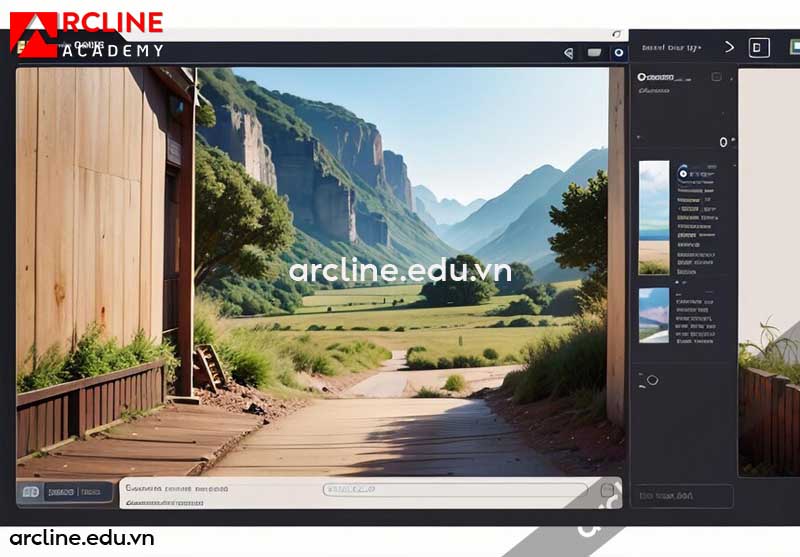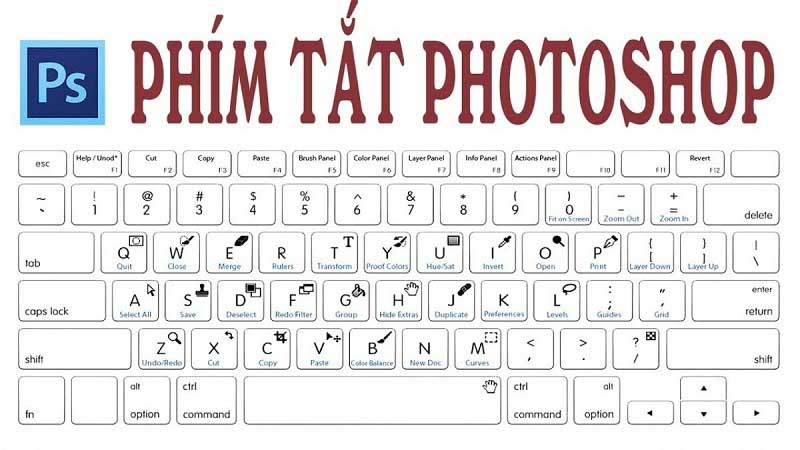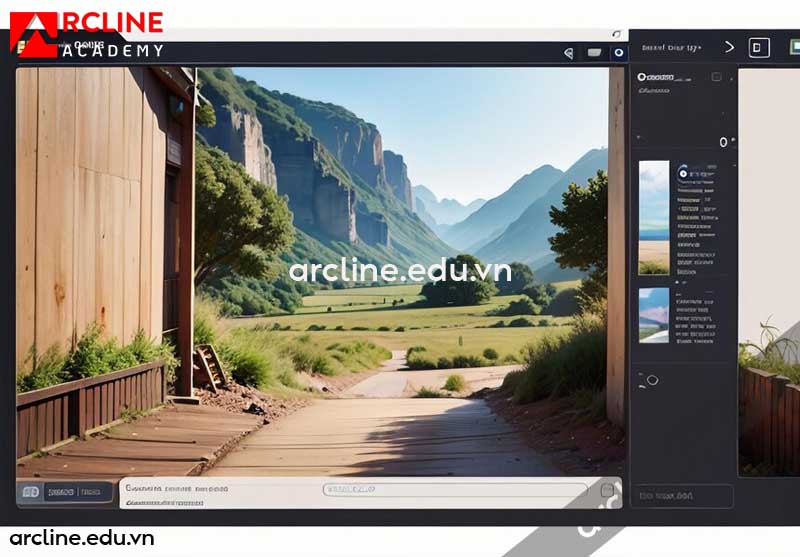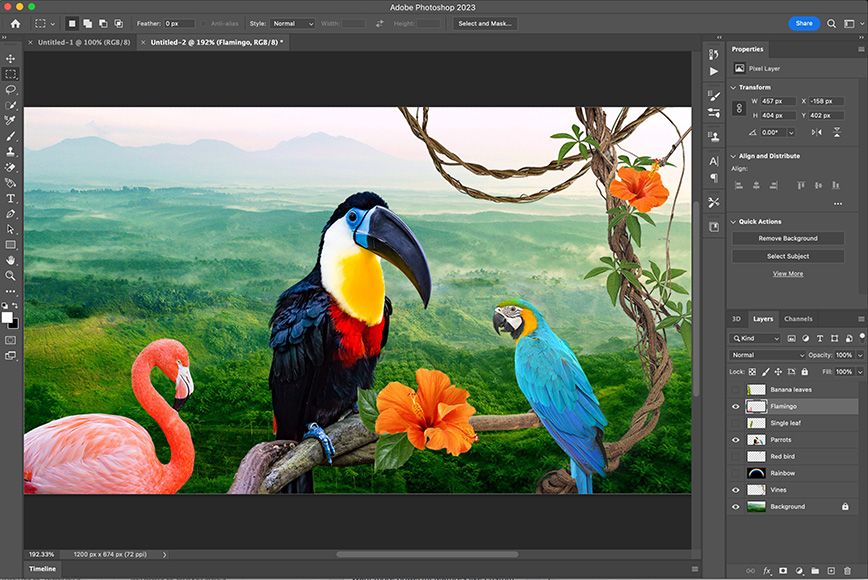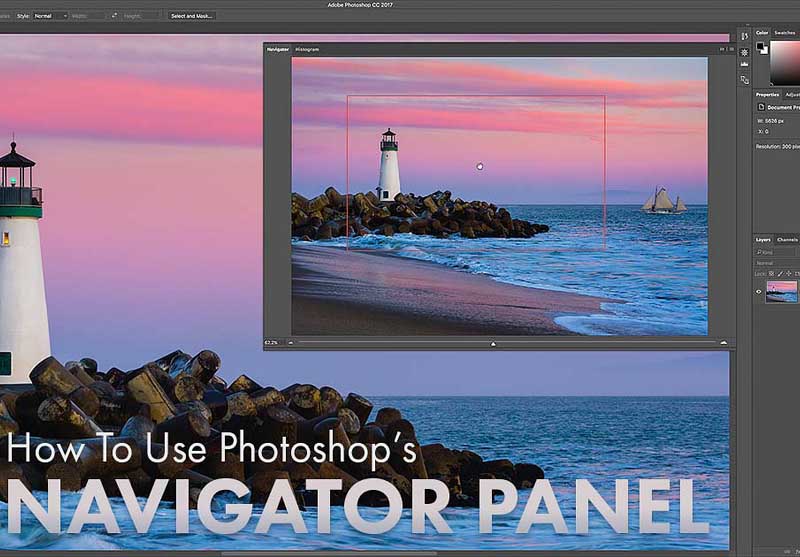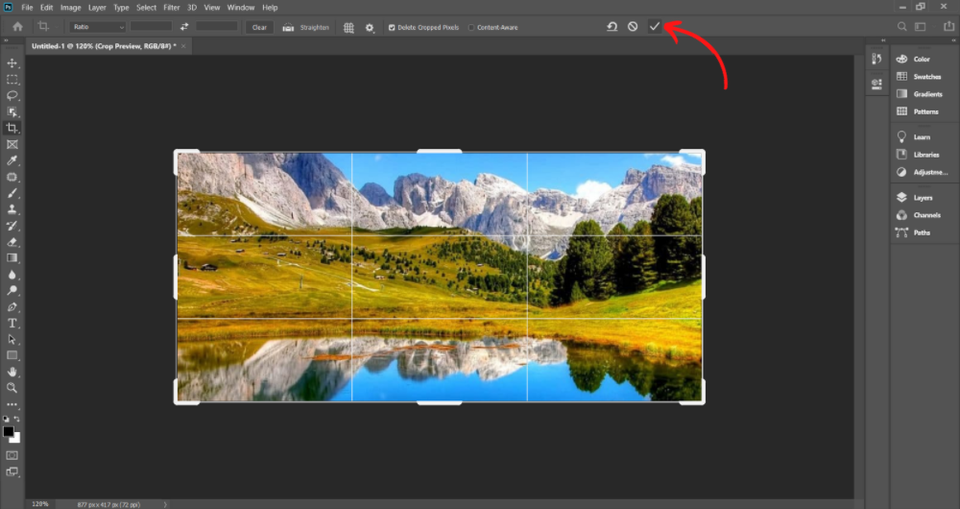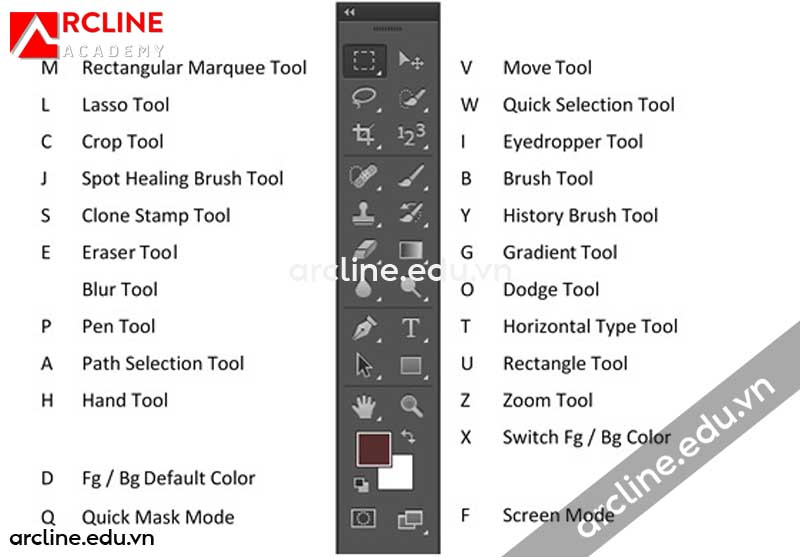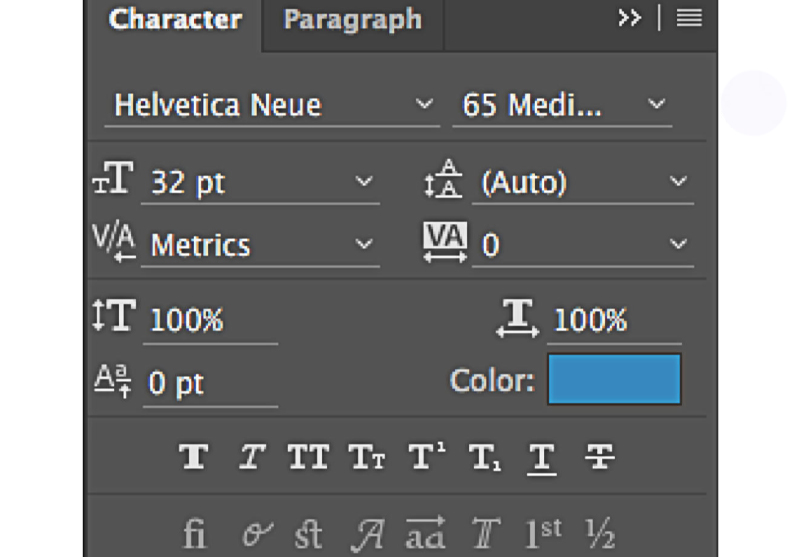HƯỚNG DẪN SỬ DỤNG PHÍM TẮT TRONG PHOTOSHOP CS6
Tổng Quan về Phím Tắt và Tăng Hiệu Suất Làm Việc
Các phím tắt trong Photoshop CS6 giúp tối ưu hóa quy trình làm việc của bạn, cho phép thực hiện các thao tác nhanh chóng mà không cần sử dụng chuột.
Các Phím Tắt Cơ Bản Trong Photoshop CS6
Ctrl + N (Cmd + N trên Mac): Mở cửa sổ mới cho dự án mới.
Ctrl + O (Cmd + O trên Mac): Mở file hình ảnh.
Ctrl + S (Cmd + S trên Mac): Lưu dự án đang làm.
Ctrl + Z (Cmd + Z trên Mac): Hoàn tác thao tác gần nhất.
Ctrl + Shift + Z (Cmd + Shift + Z trên Mac): Làm lại thao tác đã hoàn tác.
Ctrl + C (Cmd + C trên Mac): Sao chép vùng chọn.
Ctrl + V (Cmd + V trên Mac): Dán nội dung đã sao chép.
Phím Tắt Chuyên Sâu cho Việc Chỉnh Sửa và Biến Đổi
Ctrl + T (Cmd + T trên Mac): Biến đổi kích thước hoặc tỷ lệ của vùng chọn.
Ctrl + A (Cmd + A trên Mac): Chọn toàn bộ ảnh.
Ctrl + D (Cmd + D trên Mac): Bỏ chọn.
Ctrl + Shift + I (Cmd + Shift + I trên Mac): Đảo ngược lựa chọn.
Ctrl + J (Cmd + J trên Mac): Tạo layer mới từ vùng chọn.
Ctrl + E (Cmd + E trên Mac): Gộp layer với layer phía trên.
Ctrl + Alt + Z (Cmd + Option + Z trên Mac): Xem lịch sử chỉnh sửa và quay lại các bước trước đó.
TỐI ƯU HÓA QUY TRÌNH CHỈNH SỬA ẢNH VS PHÍM TẤT PHOTOSHOP CS6
Nắm Vững Phím Tắt Cơ Bản để Chỉnh Sửa Ảnh Nhanh Chóng
Sử dụng phím tắt trong Photoshop giúp bạn tăng tốc quá trình chỉnh sửa ảnh, tiết kiệm thời gian và nâng cao hiệu suất công việc.
Ctrl + C (Cmd + C trên Mac): Sao chép vùng chọn.
Ctrl + V (Cmd + V trên Mac): Dán nội dung đã sao chép.
Ctrl + Z (Cmd + Z trên Mac): Hoàn tác thao tác gần nhất.
Ctrl + Y (Cmd + Y trên Mac): Làm lại thao tác đã hoàn tác.
Ctrl + A (Cmd + A trên Mac): Chọn toàn bộ ảnh.
Ctrl + D (Cmd + D trên Mac): Hủy bỏ lựa chọn.
Phím Tắt Chuyên Sâu Cho Việc Điều Chỉnh Ảnh
Tận dụng phím tắt để thực hiện các điều chỉnh chuyên sâu trên ảnh của bạn:
Ctrl + T (Cmd + T trên Mac): Biến đổi kích thước hoặc tỷ lệ của vùng chọn.
Ctrl + R (Cmd + R trên Mac): Mở cửa sổ hướng dẫn.
Ctrl + L (Cmd + L trên Mac): Điều chỉnh mức độ sáng.
Ctrl + U (Cmd + U trên Mac): Chỉnh sửa màu sắc.
Ctrl + B (Cmd + B trên Mac): Điều chỉnh độ tương phản và sáng.
Ctrl + M (Cmd + M trên Mac): Điều chỉnh màu sắc và tương phản.
Xem Thêm: Hướng dẫn Cài Đặt + Download Photoshop CS6 Portable Full Crack Miễn Phí
HIỆU CHỈNH ẢNH DỄ DÀNG VỚI PHÍM TẮT CTRL + T TRONG PHOTOSHOP CS6
Mở Đầu Với Việc Chọn Ảnh Cần Chỉnh Sửa
Trước tiên, hãy mở hình ảnh bạn muốn chỉnh sửa trong Photoshop CS6 để chuẩn bị cho quá trình biến đổi.
Chọn Lớp Ảnh Để Thực Hiện Thay Đổi
Đảm bảo rằng bạn đã chọn đúng lớp ảnh trước khi thực hiện bất kỳ thay đổi nào. Nếu không chọn lớp cụ thể, Photoshop CS6 sẽ áp dụng thay đổi cho toàn bộ ảnh.
Kích Hoạt Công Cụ Biến Đổi Tự Do
Sử dụng phím tắt “Ctrl+T” (Windows) hoặc “Command+T“ (Mac) để mở công cụ biến đổi tự do, cho phép bạn thực hiện các thay đổi kích thước và hình dạng của ảnh.
Thực Hiện Chỉnh Sửa Kích Thước và Hình Dạng
Dùng chuột để kéo các điểm trên khung biến đổi, điều chỉnh kích thước và hình dạng của ảnh theo ý muốn. Bạn cũng có thể xoay, lật hoặc di chuyển ảnh.
Hoàn Thành Quá Trình Chỉnh Sửa
Sau khi thực hiện xong các thay đổi, nhấn “Enter” để áp dụng chúng. Phím tắt Ctrl+T là công cụ không thể thiếu để tối ưu hóa quá trình chỉnh sửa ảnh trong Photoshop CS6.
HƯỚNG DẪN SỬ DỤNG CÔNG CỤ LINE TRONG PHOTOSHOP CS6
Chọn Công Cụ Line
Trong Photoshop CS6, công cụ “Line” là một công cụ hữu ích cho việc tạo ra các đường thẳng chính xác và sắc nét. Để truy cập nó, hãy nhìn vào thanh công cụ ở bên trái màn hình hoặc đơn giản chỉ cần bấm phím “U”.
Thiết Lập Các Thuộc Tính Đường Thẳng
Sau khi đã chọn công cụ “Line”, bước tiếp theo là cài đặt các thuộc tính cho đường thẳng của bạn. Điều này bao gồm điều chỉnh độ dày, màu sắc và chọn kiểu đường (ví dụ: liền hoặc đứt) phù hợp với nhu cầu của bạn.
Quá Trình Vẽ Đường Thẳng
Để bắt đầu vẽ, hãy click chuột vào điểm bạn muốn bắt đầu và giữ, sau đó kéo chuột đến điểm bạn muốn kết thúc. Photoshop CS6 sẽ tự động tạo ra một đường thẳng mượt mà và chính xác theo hướng kéo của bạn.
Chỉnh Sửa Đường Thẳng Đã Vẽ
Nếu có nhu cầu chỉnh sửa đường thẳng, sử dụng công cụ “Move” hoặc “Transform” để thay đổi vị trí, hướng xoay, hoặc kích thước của đường thẳng theo ý muốn.
Hoàn Thành Và Lưu Công Việc
Sau khi hoàn tất quá trình vẽ và chỉnh sửa, hãy lưu lại công việc của bạn để bảo toàn kết quả hoặc tiếp tục với các bước tiếp theo trong dự án của bạn.
HIỆU QUẢ HÓA QUY TRÌNH LÀM VIỆC VỚI PHÍM TẮT CHO LỚP (LAYERS) TRONG PHOTOSHOP CS6
Phím Tắt Cơ Bản Cho Việc Tạo Và Quản Lý Lớp
Sử dụng phím tắt lớp trong Photoshop giúp bạn dễ dàng tạo, chỉnh sửa, và quản lý các lớp, tiết kiệm thời gian và nâng cao hiệu suất công việc.
Ctrl + J (Cmd + J trên Mac): Sao chép lớp hiện tại.
Ctrl + E (Cmd + E trên Mac): Gộp lớp với lớp phía trên.
Ctrl + G (Cmd + G trên Mac): Tạo nhóm mới từ các lớp chọn.
Ctrl + Shift + N (Cmd + Shift + N trên Mac): Tạo lớp mới.
Phím Tắt Điều Chỉnh Vị Trí Của Lớp
Điều chỉnh vị trí của lớp trong cấu trúc của dự án bạn:
Ctrl + ] (Cmd + ] trên Mac): Di chuyển lớp lên trên.
Ctrl + [ (Cmd + [ trên Mac): Di chuyển lớp xuống dưới.
Ctrl + Shift + G (Cmd + Shift + G trên Mac): Hủy nhóm các lớp đã chọn.
Ctrl + E (Cmd + E trên Mac): Gộp các lớp chọn thành một lớp.
GỘP LAYER TRONG PHOTOSHOP CS6 QUY TRÌNH DỄ DÀNG VÀ HIỆU QUẢ
Bắt Đầu Bằng Cách Mở Tệp Ảnh Và Tạo Layer Mới
Mở đầu bằng việc mở tệp ảnh trong Photoshop CS6 và tạo mới các layer theo nhu cầu của bạn, sử dụng biểu tượng “New Layer” hoặc phím tắt để nhanh chóng thêm layer.
Sắp Xếp Layer Theo Thứ Tự Mong Muốn
Trước khi gộp, hãy chắc chắn rằng các layer của bạn đã được sắp xếp theo đúng thứ tự. Sử dụng kỹ thuật kéo và thả để di chuyển và sắp xếp layer theo cách bạn muốn.
Quá Trình Gộp Layer
Sau khi sắp xếp xong, chọn các layer cần gộp bằng cách giữ Shift và nhấp vào từng layer, sau đó sử dụng tùy chọn “Merge Layers” hoặc phím tắt để gộp chúng lại với nhau.
Kiểm Tra Kết Quả Cuối Cùng Và Lưu Tệp
Cuối cùng, kiểm tra layer mới gộp để chắc chắn rằng bạn hài lòng với kết quả, sau đó tiến hành lưu tệp ảnh bằng cách chọn “Save” hoặc “Save As” trong menu “File”.
HƯỚNG DẪN SAO CHÉP LAYER TRONG PHOTOSHOP : BƯỚC ĐƠN GIẢN VÀ HIỆU QUẢ
Chọn Layer để Sao Chép
Đầu tiên, mở bảng Layers và chọn layer hoặc các layer bạn muốn sao chép trong Photoshop, chuẩn bị cho quá trình sao chép.
Sử Dụng Phím Tắt để Sao Chép Layer
Áp dụng phím tắt Ctrl + J (Cmd + J trên Mac) để nhanh chóng tạo ra bản sao của layer đã chọn, giúp tiết kiệm thời gian và công sức.
Chọn Từ Menu Layer để Sao Chép
Sử dụng tùy chọn ‘Duplicate Layer’ trong menu Layer của Photoshop để sao chép layer một cách chính xác và tùy chỉnh nếu cần.
Sao Chép Layer Sang Tài Liệu Khác
Khi sử dụng ‘Duplicate Layer’, bạn có thể chọn sao chép layer đến một tài liệu Photoshop khác, mở rộng khả năng sử dụng và tái sử dụng các layer.
Drag and Drop để Sao Chép Layer
Kéo và thả layer từ bảng Layers vào tab của tài liệu mới hoặc vùng làm việc của tài liệu khác, một cách linh hoạt và trực quan để sao chép layer.
Lưu Ý Khi Sao Chép Layer
Khi sao chép layer, hãy lưu ý đến kích thước và độ phân giải của tài liệu mục tiêu để đảm bảo sự tương thích và tính thẩm mỹ của hình ảnh sau khi sao chép.
TĂNG HIỆU QUẢ LÀM VIỆC VỚI PHÍM TẮT CHỌN LỰA VÀ CẮT TRONG PHOTOSHOP
Phím Tắt Cơ Bản Cho Việc Chọn và Bỏ Chọn
Phím tắt chọn lựa trong Photoshop giúp bạn nhanh chóng thực hiện việc chọn và bỏ chọn vùng làm việc, đem lại sự tiện lợi và nhanh chóng trong quy trình làm việc.
Ctrl + A (Cmd + A trên Mac): Chọn toàn bộ vùng làm việc.
Ctrl + D (Cmd + D trên Mac): Bỏ chọn vùng đã chọn.
Phím Tắt Cắt, Sao Chép và Dán
Phím tắt cắt, sao chép và dán cho phép bạn dễ dàng sắp xếp và điều chỉnh nội dung trong Photoshop.
Ctrl + X (Cmd + X trên Mac): Cắt vùng đã chọn.
Ctrl + C (Cmd + C trên Mac): Sao chép vùng đã chọn.
Ctrl + V (Cmd + V trên Mac): Dán nội dung từ bộ nhớ tạm.
Phím Tắt Hoàn Tác và Làm Lại Thao Tác
Các phím tắt hoàn tác và làm lại thao tác giúp bạn dễ dàng quản lý và điều chỉnh các thay đổi trong dự án.
Ctrl + Z (Cmd + Z trên Mac): Hoàn tác thao tác cuối cùng.
Ctrl + Y (Cmd + Y trên Mac): Làm lại thao tác vừa hoàn tác.
Ctrl + Shift + Z (Cmd + Shift + Z trên Mac): Làm lại thao tác trước đó.
TỐI ƯU HÓA QUÁ TRÌNH DUYỆT ẢNH VỚI PHÍM TẮT TRONG PHOTOSHOP CS6
Phím Tắt Điều Hướng Cơ Bản
Sử dụng phím tắt điều hướng trong Photoshop CS6 để nhanh chóng di chuyển và xem ảnh, tăng cường hiệu suất làm việc.
Spacebar: Kích hoạt Hand Tool để di chuyển ảnh.
Ctrl + (Cmd + trên Mac) +: Phóng to ảnh.
Ctrl – (Cmd – trên Mac) -: Thu nhỏ ảnh.
Phím Tắt Hiển Thị Ảnh với Kích Thước Thực Tế và Tỷ Lệ 100%
Dùng phím tắt để xem ảnh với kích thước và tỷ lệ thực tế, hỗ trợ trong việc chỉnh sửa chính xác hơn.
Ctrl 0 (Cmd 0 trên Mac): Hiển thị ảnh với kích thước thực tế.
Ctrl 1 (Cmd 1 trên Mac): Hiển thị ảnh với tỷ lệ 100%.
Phím Tắt Quản Lý Các Đường Hướng Dẫn, Lưới và Thanh Công Cụ
Điều khiển các đường hướng dẫn, lưới và thanh công cụ trong Photoshop thông qua phím tắt để làm việc một cách gọn gàng và hiệu quả.
Ctrl H (Cmd H trên Mac): Ẩn hoặc hiện các đường hướng dẫn và lưới.
Tab: Ẩn hoặc hiện thanh công cụ và các bảng.
F: Thay đổi chế độ xem ảnh (Screen Mode).
Ctrl + R (Cmd + R trên Mac): Ẩn hoặc hiện khung đo kích thước và lưới.
Ctrl + ; (Cmd + ; trên Mac): Ẩn hoặc hiện lưới.
CÁCH PHÓNG TO THU NHỎ TRONG PHOTOSHOP CS6
Phóng to và thu nhỏ hình ảnh trong Adobe Photoshop CS6 là một phần quan trọng của quá trình chỉnh sửa hình ảnh, giúp tạo ra những tác phẩm chuyên nghiệp và thú vị.
Phóng To Ảnh
Khi bạn cần phóng to hình ảnh, Photoshop CS6 cung cấp một số cách tiện lợi:
Phím tắt Ctrl + (numpad +): Sử dụng phím tắt này để phóng to ảnh một cách nhanh chóng và đơn giản. Bạn có thể tiếp tục nhấn nút này để phóng to hơn nữa.
Công cụ Zoom (phím tắt Z): Bạn cũng có thể sử dụng công cụ Zoom bằng cách nhấn vào biểu tượng “Zoom Tool” trên thanh công cụ Photoshop hoặc sử dụng phím tắt Z. Khi sử dụng công cụ này, bạn có thể kéo chuột để phóng to ảnh dễ dàng. Bạn cũng có thể nhấn và giữ nút Alt để chuyển giữa việc phóng to và thu nhỏ bằng cùng một công cụ.
Thu Nhỏ Ảnh
Khi bạn cần thu nhỏ hình ảnh, cũng có các tùy chọn thuận tiện:
Phím tắt Ctrl + (numpad -): Sử dụng phím tắt này để thu nhỏ ảnh một cách hiệu quả. Bạn cũng có thể tiếp tục nhấn nút này để thu nhỏ hơn.
Công cụ Zoom (phím tắt Z): Như đã đề cập ở trên, công cụ Zoom cũng cho phép bạn thu nhỏ ảnh bằng cách nhấn và giữ nút Alt và kéo chuột ngược lại.
Đặt Kích Thước Cụ Thể
Nếu bạn muốn đặt kích thước cụ thể cho hình ảnh của mình, bạn có thể sử dụng tùy chọn “Image Size” trong menu “Image”. Điều này cho phép bạn nhập giá trị kích thước mong muốn và Photoshop CS6 sẽ tự động thay đổi tỷ lệ mà không làm mất chất lượng hình ảnh.
Sử dụng các công cụ và phím tắt này, bạn có thể dễ dàng điều chỉnh kích thước hình ảnh trong Photoshop CS6 một cách nhanh chóng và hiệu quả.
Xem Thêm: Làm Chủ Các Phím Tắt Photoshop CS6 Mà Mọi Người Nên Biết!
PHÍM TẮT CÔNG CỤ VẼ VÀ MÀU SẮC: SÁNG TẠO MÀ KHÔNG GIÁN ĐOẠN
Khám Phá Cách Sử Dụng Phím Tắt để Tạo Nghệ Thuật Mà Không Bị Gián Đoạn
Việc sử dụng phím tắt cho các công cụ vẽ và màu sắc trong ứng dụng đồ họa như Photoshop hoặc Illustrator có thể giúp bạn thể hiện sự sáng tạo mà không bị gián đoạn trong quá trình làm việc.
- B (Brush Tool): Sử dụng công cụ bút để vẽ tự do. Đây là một công cụ cơ bản trong việc tạo nghệ thuật và biểu đồ.
- P (Pen Tool): Công cụ bút cho phép bạn vẽ các đường cong và hình dạng tùy chỉnh. Nó thường được sử dụng để tạo biểu đồ vector và đường viền.
- G (Gradient Tool): Công cụ dải màu cho phép bạn tạo các hiệu ứng màu sắc mượt mà trên hình ảnh hoặc lớp.
- E (Eraser Tool): Công cụ tẩy để xóa bỏ phần của hình ảnh hoặc lớp một cách nhanh chóng.
- I (Eyedropper Tool): Công cụ chọn màu sắc từ hình ảnh để sử dụng lại. Rất hữu ích khi bạn muốn giữ màu sắc đồng nhất trong dự án.
- X (Switch Foreground and Background Colors): Chuyển đổi màu sắc trước và nền nhanh chóng. Hữu ích khi bạn cần chuyển đổi giữa vẽ và xóa.
- D (Default Colors): Đặt màu sắc trước và nền về mặc định (đen và trắng).
- Xóa (Delete): Xóa một phần tử đã chọn một cách nhanh chóng.
Sử dụng các phím tắt này sẽ giúp bạn tạo ra các tác phẩm nghệ thuật và biểu đồ một cách liền mạch và tập trung vào quá trình sáng tạo, thay vì bị gián đoạn bởi việc tìm kiếm công cụ trong thanh công cụ.
CÁCH BỎ VÙNG CHỌN TRONG PHOTOSHOP
Thao tác nhanh chóng và chính xác với công cụ bỏ vùng chọn trong Photoshop
Trong Photoshop, vùng chọn là một công cụ quan trọng để tạo hiệu ứng, điều chỉnh hoặc chỉnh sửa một phần cụ thể của ảnh. Vậy làm thế nào để bạn có thể tận dụng công cụ này một cách hiệu quả? Hãy xem hướng dẫn dưới đây:
Bước Đầu Tiên: Sử Dụng Công Cụ Deselect
Để bỏ vùng chọn hiện tại, bạn có thể sử dụng công cụ “Deselect” hoặc sử dụng phím tắt Ctrl + D (Cmd + D trên Mac). Điều này sẽ xóa ngay lập tức vùng chọn đang được chọn trên ảnh.
Sử Dụng Công Cụ Lasso
Nếu bạn muốn loại bỏ vùng chọn một phần cụ thể của ảnh, bạn có thể sử dụng công cụ Lasso hoặc công cụ Marquee để chọn phần bạn muốn giữ lại. Giúp bạn tận dụng sự chính xác và tinh tế trong việc chỉnh sửa hình ảnh.
Chọn Lựa Chọn Inverse
Một kỹ thuật khác mà bạn nên biết là sử dụng lệnh “Select Inverse” trong menu Select. Lệnh này sẽ chọn ngược lại phần còn lại của ảnh, bỏ vùng chọn hiện tại và chọn phần mà bạn muốn thao tác tiếp.
Kiểm Tra Kỹ Trước Khi Bỏ Vùng Chọn
Trước khi thực hiện bỏ vùng chọn, hãy luôn kiểm tra kỹ xem bạn đã chắc chắn không bỏ lỡ phần cần thiết nào trên ảnh. Để đảm bảo rằng bạn sẽ thực hiện chỉnh sửa một cách chính xác và tốt nhất.
Sử Dụng Lại Vùng Chọn
Cuối cùng, nếu bạn muốn sử dụng lại vùng chọn đã bỏ, bạn chỉ cần nhấn phím tắt Ctrl + Shift + D (Cmd + Shift + D trên Mac) để tải lại vùng chọn cuối cùng. Tiết kiệm thời gian và đảm bảo bạn duy trì sự chính xác trong quá trình chỉnh sửa ảnh.
Vậy là bạn đã tận dụng công cụ bỏ vùng chọn trong Photoshop một cách hiệu quả. Điều này giúp bạn thao tác nhanh chóng và chính xác để tạo ra những tác phẩm chỉnh sửa ảnh chất lượng.
SỬ DỤNG PHÍM TẮT TEXT TRONG PHOTOSHOP CS6
Tăng Hiệu Suất và Tiết Kiệm Thời Gian trong Chỉnh Sửa Văn Bản
Photoshop CS6 không chỉ là công cụ mạnh mẽ cho việc chỉnh sửa hình ảnh mà còn cho phép bạn xử lý văn bản một cách nhanh chóng và hiệu quả.
Các Phím Tắt Thông Dụng
Ctrl + T (Cmd + T trên Mac): Phím tắt này mở cửa sổ biến đổi tự do, cho phép bạn thay đổi kích thước và góc quay của văn bản một cách dễ dàng.
Ctrl + A (Cmd + A trên Mac): Để chọn toàn bộ văn bản trên lớp hiện tại.
Ctrl + C (Cmd + C trên Mac): Sao chép văn bản đã chọn.
Ctrl + X (Cmd + X trên Mac): Cắt văn bản đã chọn.
Ctrl + V (Cmd + V trên Mac): Dán văn bản đã sao chép hoặc cắt.
Ctrl + Z (Cmd + Z trên Mac): Hoàn tác thao tác cuối cùng.
Ctrl + Shift + Z (Cmd + Shift + Z trên Mac): Làm lại thao tác đã hoàn tác.
Định Dạng Văn Bản
Ngoài ra, Photoshop CS6 cung cấp nhiều tùy chọn để định dạng văn bản của bạn, bao gồm chọn font, kích thước, màu sắc và căn chỉnh. Sử dụng bảng Style để áp dụng các hiệu ứng văn bản như đổ bóng, nền và nhiều hiệu ứng khác.
Công Cụ Chỉnh Sửa Văn Bản
Nếu bạn cần chỉnh sửa nhanh một phần cụ thể của văn bản, hãy sử dụng công cụ “Horizontal Type Mask” hoặc “Vertical Type Mask” để tạo một masque văn bản trên ảnh và chỉnh sửa nó.
PHÍM TẮT BIÊN TẬP VÀ HIỆU ỨNG: NHANH CHÓNG TẠO RA TÁC PHẨM NGHỆ THUẬT
Tận Dụng Công Cụ Tạo Hiệu Ứng và Chỉnh Sửa Để Làm Tác Phẩm Nghệ Thuật Của Bạn Nổi Bật
Việc sử dụng phím tắt trong các công cụ biên tập ảnh như Photoshop hoặc Illustrator có thể giúp bạn tăng hiệu suất và tạo ra tác phẩm nghệ thuật độc đáo một cách nhanh chóng.
Ctrl + J (Cmd + J trên Mac): Tạo một bản sao của layer hoặc đối tượng được chọn mà không làm ảnh hưởng đến layer gốc.
Ctrl + T (Cmd + T trên Mac): Mở công cụ biến đổi để thay đổi kích thước, xoay hoặc biến dạng đối tượng.
Ctrl + Z (Cmd + Z trên Mac): Hoàn tác thao tác cuối cùng, giúp bạn sửa lỗi một cách nhanh chóng.
Ctrl + Shift + Z (Cmd + Shift + Z trên Mac): Làm lại thao tác đã hoàn tác, cho phép bạn điều chỉnh lại công việc.
Ctrl + C (Cmd + C trên Mac): Sao chép đối tượng hoặc vùng chọn vào bộ nhớ tạm để dán sau.
Ctrl + V (Cmd + V trên Mac): Dán nội dung từ bộ nhớ tạm vào vị trí bạn chọn.
Ctrl + T (Cmd + T trên Mac): Mở lại công cụ biến đổi để điều chỉnh lại sau khi dán.
Những phím tắt này có thể biến quy trình làm việc của bạn từ tốn thành một quá trình sáng tạo và hiệu quả hơn. Hãy tận dụng chúng để tạo ra tác phẩm nghệ thuật độc đáo và nổi bật.
ARCLINE ACADEMY: NÂNG CAO KỸ NĂNG THIẾT KẾ ĐỒ HỌA CHUYÊN NGHIỆP
Chất Lượng Đào Tạo Đỉnh Cao Tại Arcline Academy
Arcline Academy cung cấp chương trình đào tạo thiết kế đồ họa với các khóa học KHOÁ HỌC 3D MAX – VRAY – PHOTOSHOP. Học viên được hưởng môi trường học tập chất lượng cao, nơi kiến thức và sáng tạo được nuôi dưỡng.
Công Nghệ và Phương Pháp Giảng Dạy Hiện Đại
Tại Arcline Academy, chúng tôi áp dụng công nghệ mới nhất và phương pháp giảng dạy tiên tiến. Điều này giúp học viên tiếp cận xu hướng hiện đại và phát triển kỹ năng thiết kế chuyên nghiệp.
Đội Ngũ Giảng Viên Xuất Sắc của Arcline
Giảng viên tại Arcline Academy là chuyên gia hàng đầu, với kinh nghiệm thực tiễn và kiến thức chuyên sâu. Họ cam kết hướng dẫn học viên một cách chân thực và hiệu quả.
Cơ Hội Nghề Nghiệp Rộng Mở Từ Arcline Academy
Khóa học tại Arcline Academy không chỉ cung cấp kiến thức kỹ thuật mà còn mở ra cơ hội nghề nghiệp cho học viên. Chúng tôi hỗ trợ học viên trong việc tìm kiếm cơ hội thực tập và việc làm trong lĩnh vực thiết kế đồ họa.
THAM KHẢO KHOÁ HỌC 3D MAX – VRAY – PHOTOSHOP CHO NGƯỜI MỚI BẮT ĐẦU
Bạn có thể đăng kỹ khóa học trực tiếp tại website của Trung tâm Arcline
Đừng để tiềm năng nghệ thuật của bạn trôi qua.
Hãy đăng ký KHÓA HỌC 3D MAX – VRAY – PHOTOSHOP của Trung tâm Arcline ngay hôm nay !
Hotline: 0988 363 967