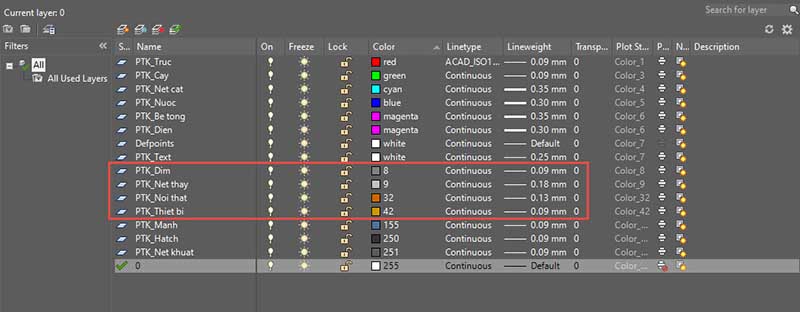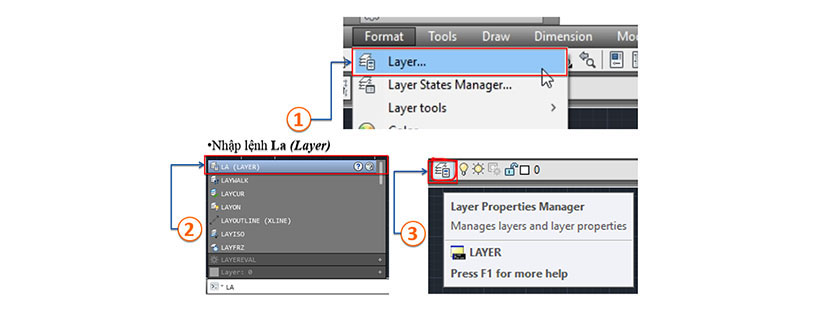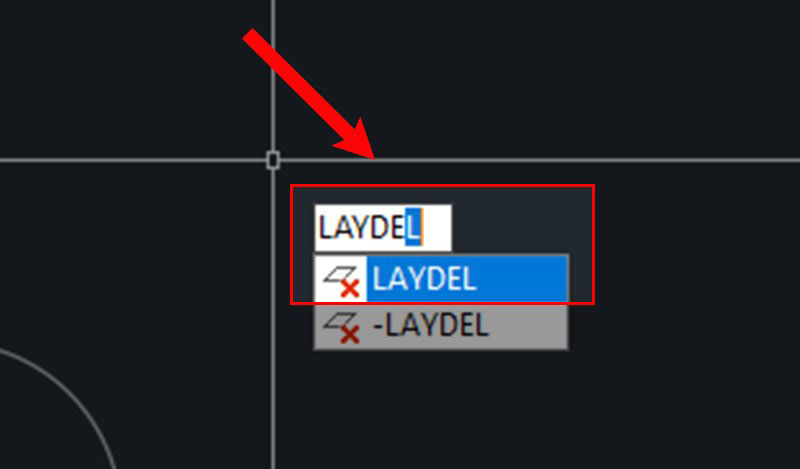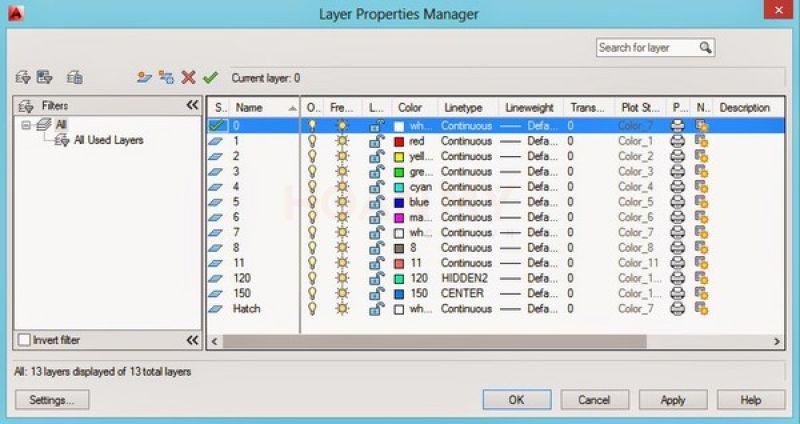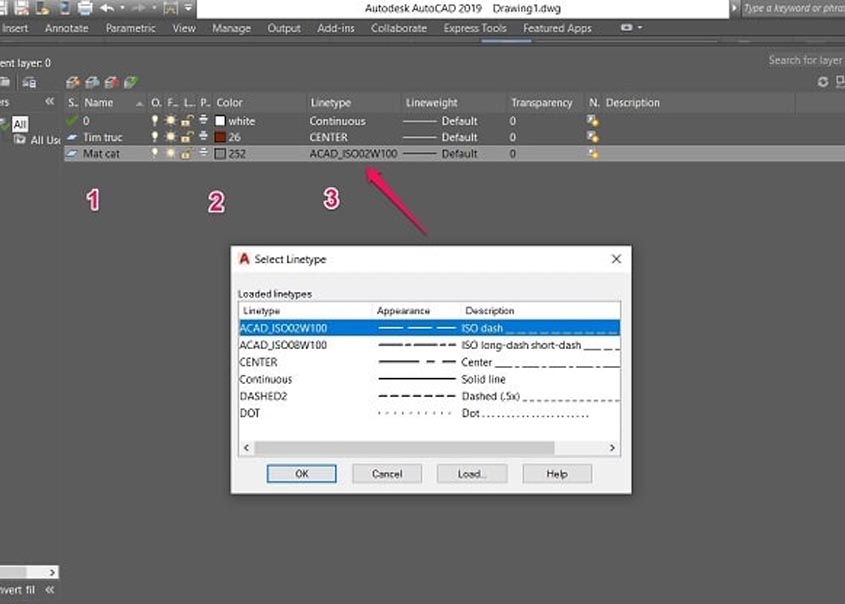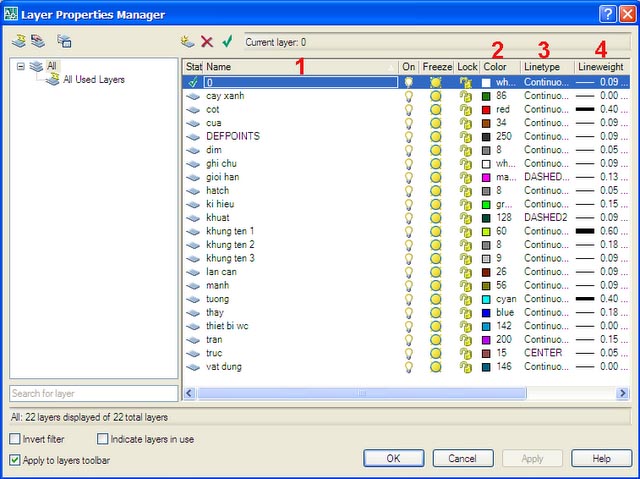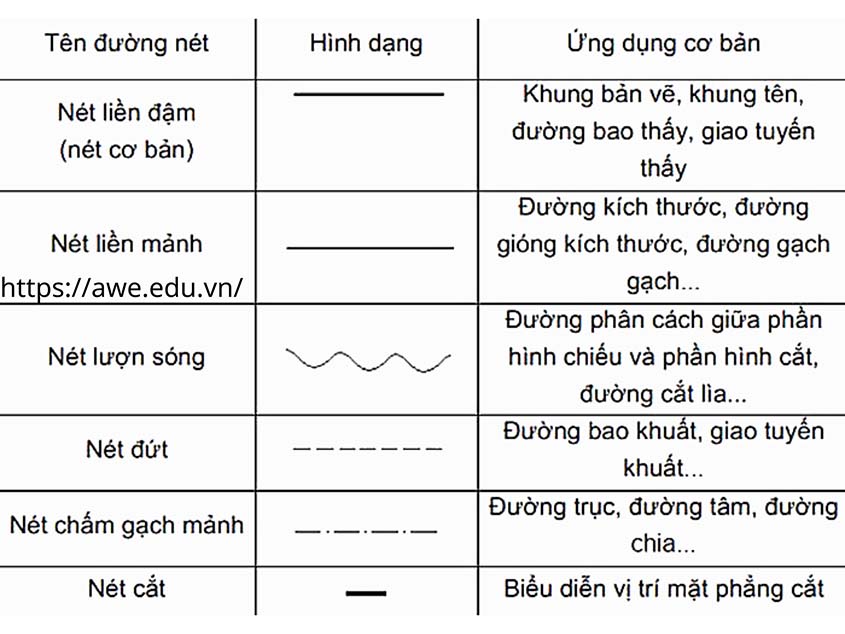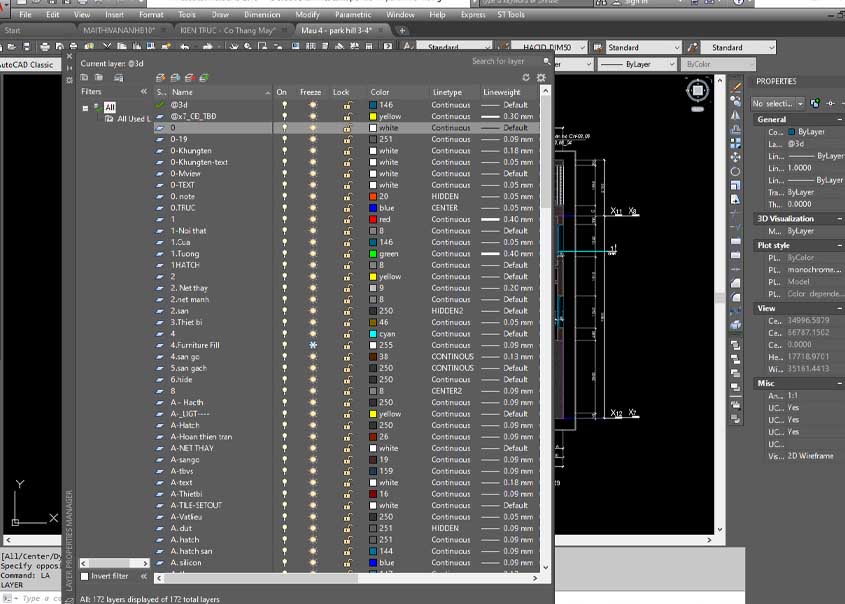Cơ Bản Về Layer Trong CAD
Khái Niệm Cơ Bản về Layer Trong CAD
Layer trong CAD đóng vai trò quan trọng trong việc tổ chức và quản lý dữ liệu đồ họa. Nó giúp người dùng phân loại và sắp xếp thông tin một cách logic, dễ dàng.
Tính Năng Của Layer Trong CAD
Layer cung cấp khả năng tùy chỉnh hiển thị, bao gồm màu sắc, kiểu nét, và độ dày. Tối ưu hóa quá trình thiết kế và làm việc với các bản vẽ phức tạp.
Quản Lý Layer Hiệu Quả
Quản lý layer đòi hỏi kỹ năng tổ chức. Việc phân biệt layer theo chức năng và loại đối tượng đảm bảo dễ dàng truy cập và chỉnh sửa.
Ứng Dụng Layer Trong Thực Tế
Trong thực tế, layer được sử dụng để phân chia các thành phần của một dự án, như điện, cấp thoát nước, và kiến trúc. Giúp đơn giản hóa quy trình làm việc và tăng hiệu quả.
Tối Ưu Hóa Layer cho In Ấn và Trình Bày
Layer còn hỗ trợ in ấn và trình bày. Người dùng có thể chọn những layer cần thiết để in hoặc trình bày, tối ưu hóa quá trình chia sẻ và thảo luận.
Layer và Tương Tác với Phần Mềm Khác
Layer trong CAD dễ dàng tương tác với các phần mềm khác, hỗ trợ quá trình chuyển đổi và chia sẻ dữ liệu giữa các nền tảng khác nhau.
Thách Thức Trong Quản Lý Layer
Quản lý layer không phải lúc nào cũng dễ dàng. Việc duy trì cấu trúc layer rõ ràng trong dự án lớn đòi hỏi kỹ năng và sự cẩn thận.
Mẹo và Thủ Thuật Quản Lý Layer
Một số mẹo và thủ thuật giúp quản lý layer hiệu quả bao gồm việc sử dụng tên layer mô tả, tạo template, và sử dụng layer states.
Layer Trong Bối Cảnh Công Nghệ Mới
Layer ngày càng trở nên linh hoạt và mạnh mẽ trong bối cảnh công nghệ CAD mới. Nó hỗ trợ tính năng nâng cao, tương thích với BIM và công nghệ thiết kế 3D.
Tương Lai của Layer Trong CAD
Tương lai của layer trong CAD hứa hẹn sự phát triển mạnh mẽ với khả năng tương tác và tự động hóa cao, mang lại hiệu quả và tính sáng tạo cho ngành thiết kế.
Cách Tạo và Quản Lý Layer Trong CAD Hiệu Quả
Tạo Layer Mới
Để bắt đầu, hãy tạo layer mới trong phần mềm CAD của bạn. Đặt tên layer một cách logic để dễ dàng nhận biết và quản lý chúng.
Thiết Lập Thuộc Tính
Sau khi tạo layer, thiết lập các thuộc tính như màu sắc, kiểu nét và độ trong suốt để phù hợp với công việc của bạn. Điều này giúp tạo sự phân biệt và linh hoạt trong bản vẽ.
Sử Dụng Layer Theo Mục Đích
Trong quá trình làm việc, hãy chuyển đổi giữa các layer tùy theo nội dung bạn đang làm việc. Sử dụng tính năng ‘Layer Lock’ để tránh sửa đổi không cần thiết và giữ bản vẽ gọn gàng.
Nhóm Layer Liên Quan
Trong dự án lớn, hãy nhóm các layer có liên quan lại với nhau. Sử dụng chức năng ‘Layer Group’ để tạo cấu trúc rõ ràng và dễ quản lý.
Xóa và Sắp Xếp Lại Layer
Đừng ngần ngại xóa các layer không cần thiết hoặc sắp xếp lại chúng để tối ưu hóa quy trình làm việc. Điều này giúp bạn duy trì sự sạch sẽ và hiệu quả trong bản vẽ.
Quản lý layer một cách hiệu quả là yếu tố quan trọng trong việc tạo ra các bản vẽ đồ họa chất lượng và dễ dàng quản lý dự án của bạn.
Cách Xóa Layer Trong CAD
Xác Định Layer Cần Xóa
Trong phần mềm CAD, việc xóa layer là một phần quan trọng của quy trình thiết kế. Để bắt đầu, bạn cần xác định layer cần xóa. Mở bảng quản lý layer và tìm kiếm layer mà bạn muốn loại bỏ. Hãy đảm bảo rằng layer này không chứa các đối tượng quan trọng hoặc liên quan đến các phần khác của bản vẽ.
Kiểm Tra Đối Tượng Trên Layer
Trước khi thực hiện xóa layer, hãy kiểm tra kỹ lưỡng các đối tượng trên layer đó. Điều này đặc biệt quan trọng nếu bạn đã làm việc trên layer này trong một thời gian dài. Nếu có các đối tượng quan trọng, hãy di chuyển chúng sang layer khác để đảm bảo không mất dữ liệu quan trọng trong quá trình xóa layer.
Thực Hiện Xóa Layer
Sau khi đã xác định và kiểm tra, bạn có thể thực hiện xóa layer. Trong bảng quản lý layer, chọn layer cần xóa và sử dụng lệnh “Delete” hoặc tương tự. Lúc này, phần mềm CAD thường sẽ yêu cầu xác nhận trước khi thực hiện xóa, nhằm tránh xóa nhầm các dữ liệu quan trọng.
Xử Lý Các Lỗi Khi Xóa Layer
Có thể xảy ra tình huống khi bạn không thể xóa layer do layer này chứa các đối tượng hoặc thông tin quan trọng. Trong trường hợp này, hãy đảm bảo rằng bạn đã di chuyển tất cả các đối tượng cần thiết sang layer khác hoặc xóa các đối tượng không cần thiết trước khi tiếp tục quá trình xóa.
Sắp Xếp Lại Layer Sau Khi Xóa
Cuối cùng, sau khi xóa layer, hãy sắp xếp lại các layer còn lại trong bảng quản lý. Giúp bạn duy trì sự trật tự và tổ chức trong bản vẽ của mình, đảm bảo môi trường làm việc trong phần mềm CAD luôn gọn gàng và hiệu quả.
Xem Thêm: Tổng Hợp Thư Viện Autocad Nội Thất
Cách Đổi Tên Block Layer Trong CAD
Đổi Tên Block Thủ Công
Để đổi tên một block trong phần mềm CAD, bạn có thể tuân theo các bước sau:
Bắt đầu bằng việc mở bản vẽ hoặc dự án chứa block mà bạn muốn đổi tên trong phần mềm CAD.
Sử dụng lệnh “BLOCK” hoặc “INSERT” để chọn block mà bạn muốn thay đổi tên.
Nhấp chuột phải vào block đó trong bản vẽ.
Chọn “Mở thuộc tính” hoặc “Open Properties” từ menu xuất hiện.
Trong cửa sổ thuộc tính, bạn có thể thay đổi tên của block bằng cách chỉnh sửa trường “Name” hoặc “Tên”.
Nhấn OK hoặc Apply để lưu thay đổi tên.
Đổi Tên Block Bằng Lệnh RENAME
Mở bản vẽ hoặc dự án trong phần mềm CAD.
Sử dụng lệnh “RENAME” hoặc “RN” trong thanh lệnh.
Chọn block mà bạn muốn đổi tên bằng cách nhấp vào nó trong bản vẽ hoặc nhập tên block.
Nhập tên mới cho block và nhấn Enter để xác nhận thay đổi.
Lưu Ý Khi Đổi Tên Block
– Khi đổi tên block, hãy chắc chắn rằng tên mới là duy nhất và không trùng lặp với các block khác trong dự án của bạn.
– Việc đổi tên block không ảnh hưởng đến cấu trúc hoặc tính năng của block, chỉ thay đổi tên hiển thị.
Với các bước trên, bạn có thể dễ dàng đổi tên block trong phần mềm CAD của mình một cách nhanh chóng và tiện lợi.
Mở Khóa Layer Trong CAD
Mở Khóa Layer Thủ Công
Đôi khi trong quá trình làm việc với phần mềm CAD, bạn có thể muốn mở khóa (unlock) một layer cụ thể để chỉnh sửa hoặc hiển thị các đối tượng trên layer đó.
Bắt đầu bằng việc mở bản vẽ hoặc dự án trong phần mềm CAD.
Truy cập bảng quản lý layer (Layer Properties Manager). Thông thường, bạn có thể tìm thấy nó trong thanh công cụ hoặc nhập “LAYERS” trong thanh lệnh và nhấn Enter.
Tìm đến layer mà bạn muốn mở khóa.
Trong cột “Lock” (khóa), nếu có biểu tượng khóa bên cạnh tên layer, bạn cần nhấp vào biểu tượng đó để mở khóa layer.
Layer sẽ được mở khóa và bạn có thể tiến hành chỉnh sửa hoặc hiển thị các đối tượng trên layer đó.
Mở Khóa Layer Bằng Lệnh
Ngoài cách thủ công, bạn cũng có thể mở khóa layer bằng lệnh trong CAD:
Mở bản vẽ hoặc dự án trong phần mềm CAD.
Sử dụng lệnh “LAYON” trong thanh lệnh và nhấn Enter.
Nhập tên hoặc số thứ tự của layer mà bạn muốn mở khóa và nhấn Enter.
Layer sẽ được mở khóa và bạn có thể tiến hành chỉnh sửa hoặc hiển thị các đối tượng trên layer đó.
Lưu Ý Khi Mở Khóa Layer
– Khi mở khóa layer, hãy cẩn thận để không tạo ra sự xung đột hoặc trùng lặp trong việc chỉnh sửa các đối tượng trên layer đó.
– Mở khóa layer chỉ cho phép bạn thực hiện chỉnh sửa và hiển thị các đối tượng trên layer đó. Nếu bạn muốn thực hiện thay đổi thuộc tính của layer, bạn cần phải mở bảng quản lý layer và thay đổi các cài đặt liên quan.
Với các bước đơn giản này, bạn có thể dễ dàng mở khóa layer trong phần mềm CAD của mình để tiếp tục công việc thiết kế và chỉnh sửa.
Cách Vẽ Nét Đứt Layer Trong CAD
Nét đứt (hay còn gọi là nét gạch) là một yếu tố quan trọng trong việc biểu đồ hóa và thiết kế trong phần mềm CAD.
Sử dụng Lệnh LINE Layer Trong CAD
Bắt đầu bằng việc mở bản vẽ hoặc dự án trong phần mềm CAD.
Sử dụng lệnh “LINE” hoặc “L” trong thanh lệnh để bắt đầu quá trình vẽ.
Chọn điểm bắt đầu của nét đứt bằng cách nhấp chuột tại vị trí đó trong bản vẽ.
Nhập “LT” và nhấn Enter để sử dụng lệnh “LineType.”
Chọn kiểu nét đứt từ danh sách sẵn có hoặc nhập tên kiểu nét đứt mà bạn muốn sử dụng.
Tiếp tục vẽ nét đứt bằng cách di chuyển chuột đến vị trí kết thúc nét đứt và nhấp chuột tại đó.
Kết thúc quá trình vẽ bằng cách nhấn Enter hoặc Esc.
Sử Dụng Lệnh POLYLINE Layer Trong CAD
Mở bản vẽ hoặc dự án trong phần mềm CAD.
Sử dụng lệnh “POLYLINE” hoặc “PL” trong thanh lệnh để bắt đầu quá trình vẽ.
Chọn điểm bắt đầu của nét đứt bằng cách nhấp chuột tại vị trí đó trong bản vẽ.
Sử dụng lệnh “LineType” (“LT”) để chọn kiểu nét đứt.
Tiếp tục vẽ nét đứt bằng cách di chuyển chuột đến các điểm cần kết nối và nhấp chuột tại mỗi điểm.
Kết thúc quá trình vẽ bằng cách nhấn Enter hoặc Esc.
Phân Biệt Các Loại Layer Trong CAD và Cách Sử Dụng Chúng
Layer Định Nghĩa và Ý Nghĩa
Layer trong CAD (Computer-Aided Design) là một thành phần quan trọng giúp tổ chức và quản lý các đối tượng đồ họa trên bản vẽ. Tuy nhiên, có nhiều loại layer với ý nghĩa và cách sử dụng khác nhau.
Layer Đối Tượng (Object Layer)
Layer đối tượng là loại layer chứa các đối tượng đồ họa cụ thể trên bản vẽ. Các đối tượng này có thể là đường thẳng, hình tròn, hình vuông, hoặc bất kỳ hình dạng nào bạn thêm vào bản vẽ. Layer đối tượng giúp bạn quản lý và chỉnh sửa từng phần tử của bản vẽ một cách riêng lẻ.
Layer Bản Vẽ (Layout Layer)
Layer bản vẽ là loại layer chứa các bản vẽ phụ hoặc bố cục khác nhau trong dự án CAD. Điều này cho phép bạn thay đổi cách hiển thị của bản vẽ mà không ảnh hưởng đến dữ liệu đối tượng. Các bản vẽ có thể bao gồm các tầng, phối cảnh, hoặc các phiên bản khác của cùng một dự án.
Layer Trạng Thái (Status Layer)
Layer trạng thái chứa thông tin về trạng thái của các đối tượng trên bản vẽ. Ví dụ, nếu bạn làm việc trên dự án xây dựng, bạn có thể sử dụng layer trạng thái để đánh dấu các đối tượng đã hoàn thành, đang tiến hành, hoặc cần sửa chữa.
Layer Mô Tả (Annotation Layer)
Layer mô tả chứa các chú thích, nhãn, hoặc mô tả về các đối tượng trên bản vẽ. Điều này giúp tạo thêm thông tin và giải thích chi tiết về dự án. Các chú thích này có thể là ký hiệu, chú thích văn bản, hoặc hướng dẫn sử dụng.
Cách Sử Dụng Các Loại Layer Trong CAD
Layer Đối Tượng
Sử dụng để quản lý và chỉnh sửa từng phần tử của bản vẽ một cách riêng lẻ. Hữu ích khi bạn cần điều chỉnh kích thước, hình dạng hoặc thuộc tính của các đối tượng.
Layer Bản Vẽ
Sử dụng để tạo và quản lý các bản vẽ phụ hoặc cách hiển thị khác nhau của dự án. Giúp bạn thực hiện các bố cục khác nhau và quản lý các phiên bản dự án.
Layer Trạng Thái
Sử dụng để theo dõi trạng thái của các đối tượng trên bản vẽ. Điều này có ích trong việc quản lý tiến độ dự án và xác định các công việc cần hoàn thành.
Layer Mô Tả
Sử dụng để thêm thông tin mô tả và chú
Xem Thêm: Tự Học Sketchup Online Hay Học Tại Trung Tâm Chuyên Nghiệp?
Mẹo Đặt Tên và Tổ Chức Layer Trong CAD Để Dễ Dàng Quản Lý
Tên Layer Hợp Lý
Việc đặt tên cho layer trong CAD là một phần quan trọng giúp bạn dễ dàng quản lý và hiểu rõ nội dung của chúng.
Mô Tả Rõ Ràng
Đặt tên layer mô tả chính xác nội dung của các đối tượng trên đó. Thay vì “Layer 1” hoặc “Layer A,” bạn nên sử dụng tên như “Layer_Tường_Phòng_Khách.”
Sử Dụng Chữ Hoa và Thường
Sử dụng cả chữ hoa và chữ thường để tạo sự rõ ràng. Ví dụ, “Layer_CửaSổ_PhòngNgủ” hoặc “LAYER_XâyDựng_ĐườngĐi.”
Sắp Xếp Theo Thứ Tự
Sắp xếp layer theo thứ tự ưu tiên hoặc vị trí trên bản vẽ. Ví dụ, bạn có thể có “Layer_GiấyPhép_XâyDựng” trước “Layer_ThiếtKế_Nhà.”
Tổ Chức Layer Trong CAD Hiệu Quả
Ngoài việc đặt tên, việc tổ chức layer cũng rất quan trọng để dễ dàng quản lý và làm việc.
Nhóm Layer Liên Quan
Sử dụng tính năng nhóm để gom những layer liên quan lại với nhau. Ví dụ, tạo một nhóm “Xây Dựng” và chứa các layer liên quan đến việc xây dựng.
Sử Dụng Layer Khoa Học
Layer có thể bị khoá để tránh sửa đổi không cần thiết. Khi bạn đã hoàn thành một phần của bản vẽ, hãy khoá layer đó để đảm bảo tính nhất quán.
Màu Sắc và Kiểu Nét
Sử dụng màu sắc và kiểu nét khác nhau cho các layer để dễ dàng phân biệt chúng trên bản vẽ. Ví dụ, layer thiết kế có thể có màu đỏ, trong khi layer xây dựng có màu xanh lá cây.
Quản Lý Layer Theo Dự Án
Nếu bạn làm việc trên nhiều dự án CAD, quản lý layer theo dự án cũng rất quan trọng:
Tạo Folder Dự Án
Sử dụng cấu trúc thư mục hoặc folder để tổ chức các layer của từng dự án riêng biệt. Điều này giúp bạn duyệt dễ dàng và tránh nhầm lẫn giữa các dự án.
Sử Dụng Layer Template
Nếu bạn có các thiết lập layer chuẩn cho dự án, hãy tạo layer template để áp dụng cho các dự án tương lai. Điều này giúp tiết kiệm thời gian và đảm bảo tính nhất quán giữa các dự án.
Xóa Layer Không Cần Thiết
Định kỳ kiểm tra và xóa các layer không cần thiết hoặc không sử dụng trong dự án. Điều này giúp làm sạch bản vẽ và tăng hiệu suất làm việc.
Với các mẹo này, bạn có thể dễ dàng đặt tên và tổ chức layer trong CAD một cách hiệu quả, từ đó tăng tính chính xác và hiệu suất trong quá trình thiết kế và quản lý dự án của bạn.
Xu Hướng Mới và Tương Lai của Layer trong CAD
Khai Thác Layer trong CAD: Sự Kết Hợp giữa Công Nghệ Đám Mây và AI
Trong thế giới thiết kế kỹ thuật số hiện đại, việc ứng dụng các layer trong CAD (Computer-Aided Design) đang chứng kiến những bước tiến vượt bậc. Sự xuất hiện của công nghệ đám mây và trí tuệ nhân tạo (AI) đã mở ra những khả năng mới, giúp nâng cao hiệu quả và tối ưu hóa quy trình thiết kế.
Ưu Điểm của Công Nghệ Đám Mây trong Quản Lý Layer CAD
Công nghệ đám mây đã cách mạng hóa cách thức lưu trữ và chia sẻ dữ liệu trong CAD. Giờ đây, việc truy cập và chỉnh sửa các layer trở nên dễ dàng và linh hoạt hơn từ bất kỳ đâu, thông qua các thiết bị kết nối Internet. Điều này không chỉ giảm thiểu thời gian tải và lưu trữ dữ liệu mà còn tăng cường khả năng hợp tác giữa các nhóm thiết kế, thúc đẩy sự sáng tạo và hiệu quả công việc.
AI trong Tối Ưu Hóa Quy Trình Thiết Kế với Layer
AI đang mở ra những cánh cửa mới trong việc tối ưu hóa quy trình thiết kế sử dụng layer. AI không chỉ giúp tự động hóa quy trình phân loại và sắp xếp layer mà còn cung cấp các giải pháp thông minh trong việc nhận diện và chỉnh sửa các lỗi thiết kế. Sự kết hợp giữa AI và CAD giúp rút ngắn thời gian thiết kế, đồng thời nâng cao chất lượng và độ chính xác của các dự án.
Tương Lai: Kết Hợp Đám Mây và AI trong CAD
Tương lai của việc sử dụng layer trong CAD sẽ chứng kiến sự hợp nhất mạnh mẽ giữa công nghệ đám mây và AI. Sự kết hợp này không chỉ mang lại sự linh hoạt và hiệu quả cao trong quản lý layer mà còn tạo điều kiện cho việc phát triển các công cụ thiết kế thông minh, hỗ trợ quyết định và phân tích dữ liệu một cách chính xác hơn. Chúng ta có thể kỳ vọng vào một thế giới CAD nơi mọi khía cạnh của thiết kế được tối ưu hóa thông qua sức mạnh của đám mây và AI.
Nền Tảng Vững Chắc Cho Sự Phát Triển Sự Nghiệp Thiết Kế Đồ Họa
Chất Lượng Đào Tạo Đỉnh Cao Tại Trung Tâm Arcline
Arcline, với danh tiếng đáng tin cậy, mang đến chương trình đào tạo thiết kế đồ họa chất lượng cao. Học viên sẽ được trải nghiệm môi trường học tập đẳng cấp, nơi kiến thức và sáng tạo được phát triển toàn diện.
Công Nghệ và Phương Pháp Giảng Dạy Hiện Đại Tại Trung Tâm Arcline
Tại Arcline, chúng tôi liên tục cập nhật và áp dụng những công nghệ mới nhất trong lĩnh vực thiết kế đồ họa. Phương pháp giảng dạy tiên tiến giúp học viên nắm bắt xu hướng hiện đại, đồng thời phát triển kỹ năng thiết kế sáng tạo và chuyên nghiệp.
Đội Ngũ Giảng Viên Xuất Sắc Tại Trung Tâm Arcline
Giảng viên tại Arcline là những chuyên gia hàng đầu trong ngành, với kinh nghiệm thực tiễn phong phú và kiến thức chuyên sâu. Họ cam kết hướng dẫn và truyền đạt kiến thức một cách chân thực và hiệu quả, giúp học viên tiếp cận với những kỹ năng thiết kế đồ họa tốt nhất.
Cơ Hội Nghề Nghiệp Rộng Mở sau Khóa Học Tại Trung Tâm Arcline
Đào tạo tại Arcline không chỉ cung cấp kiến thức kỹ thuật mà còn mở rộng cánh cửa nghề nghiệp cho học viên. Chúng tôi cam kết hỗ trợ học viên tìm kiếm cơ hội thực tập và việc làm sau khi tốt nghiệp, đảm bảo một khởi đầu vững chắc trong sự nghiệp thiết kế đồ họa.
THAM KHẢO KHÓA HỌC AUTOCAD CHO NGƯỜI MỚI BẮT ĐẦU Ở ĐÂU?
Bạn có thể đăng kỹ khóa học trực tiếp tại website của Trung tâm Arcline
Đừng để tiềm năng nghệ thuật của bạn trôi qua.
Hãy đăng ký KHÓA HỌC AUTOCAD của Trung tâm Arcline ngay hôm nay !
Địa chỉ liên hệ:
Hotline: 0988 363 967
Email: hocvienarclineacademy@mail.com